Excelでは、入力したデータや数式が編集できないように、「シートを保護」することができます。
シートを保護すると、セルにロックがかかり、入力も編集もできなくなるので、誤入力するなどのミスを防ぐことができます。
特定のセルのみ入力したい場合には、予めそのセルのロックを解除しておきます。
せっかく入力した数式や大切なデータが書き換わってしまう恐れがある場合には、シートの保護を設定しておきましょう。
目次
1.シート全体に、シートの保護を設定する
(1)シートの保護をする
①保護したいシートを表示して、《校閲》タブー《保護》グループー《シートの保護》をクリック。
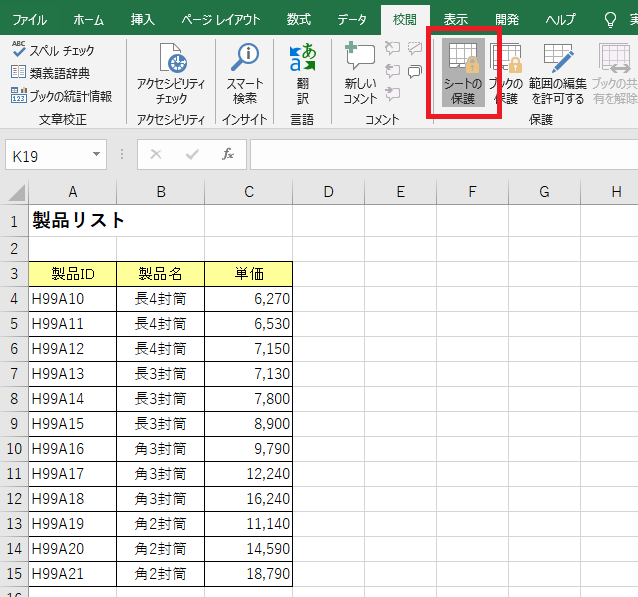
②《シートの保護》ダイアログボックスー《OK》をクリック。
※赤枠内の☑は、シートを保護しても範囲選択のみ可能という意味なのでそのままにしておきます。
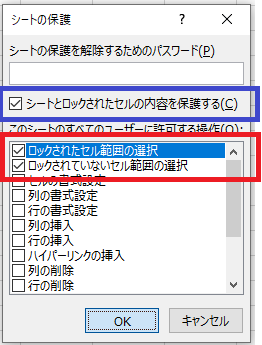
ココがポイント
青枠内の《☑シートとロックされたセルの内容を保護する》はロックされたセルは、編集できないという意味です。
セルがロックされているかは、《セルの書式設定》で確認できます。
※全てのセルがロックされていることがわかりますね。
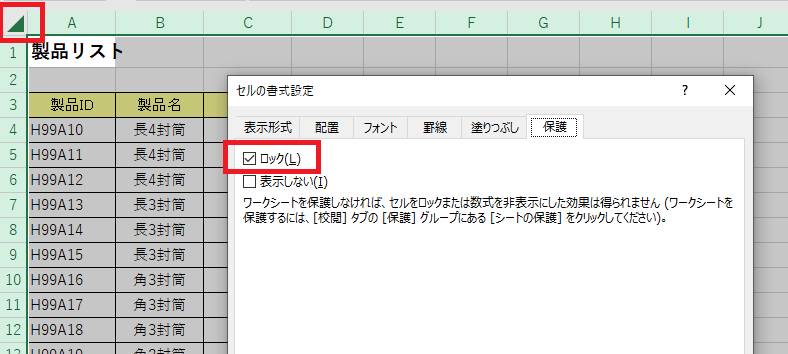
③シートが保護されたので、編集しようとするとメッセージが表示され編集できなくなりました。

(2)シートの保護を解除する
①《シート保護の解除》をクリック。
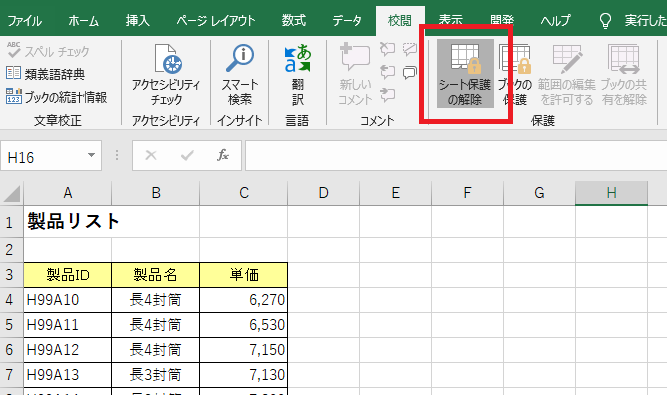
さらに詳しく
※《シート保護の解除》をクリックすると、誰でも保護の解除ができます。
管理者しか解除できないようにするには、予め《シートの保護》ダイアログボックスで、《シートの保護を解除するためのパスワード》を設定しておきましょう。
①パスワードを入力して《OK》をクリック。
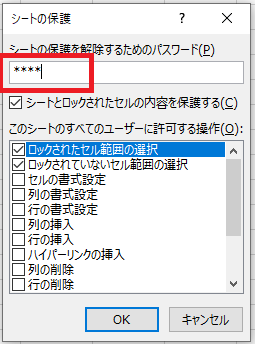
②《パスワードの確認》が表示されるので、再度同じパスワードを入力して、《OK》をクリック。
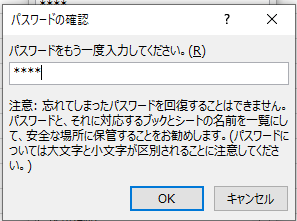
※《シート保護の解除》をクリックすると、《シート保護の解除》ダイアログボックスが表示され、パスワードを入力しないと解除ができないようになりました。
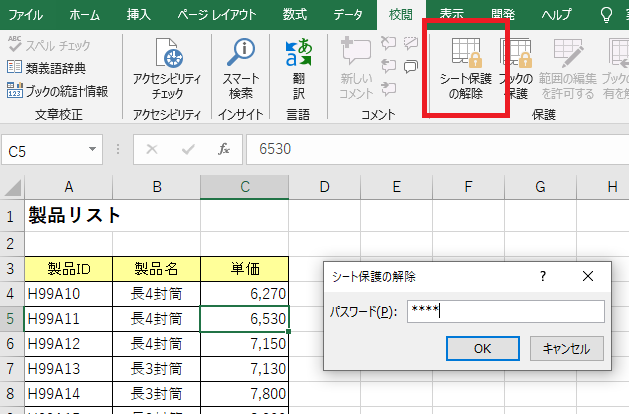
2.特定のセルのみ入力可能にして、シートの保護を設定する
特定のセルのみ入力可能にして、シートを保護したい場合には、始めに入力可能にしたいセルの「ロックを解除」しておきます。
「セルのロックを解除」してから「シートの保護」をします。
(1)セルのロックを解除する
①入力可能にしたいセルを選択→右クリックして《セルの書式設定》をクリック。
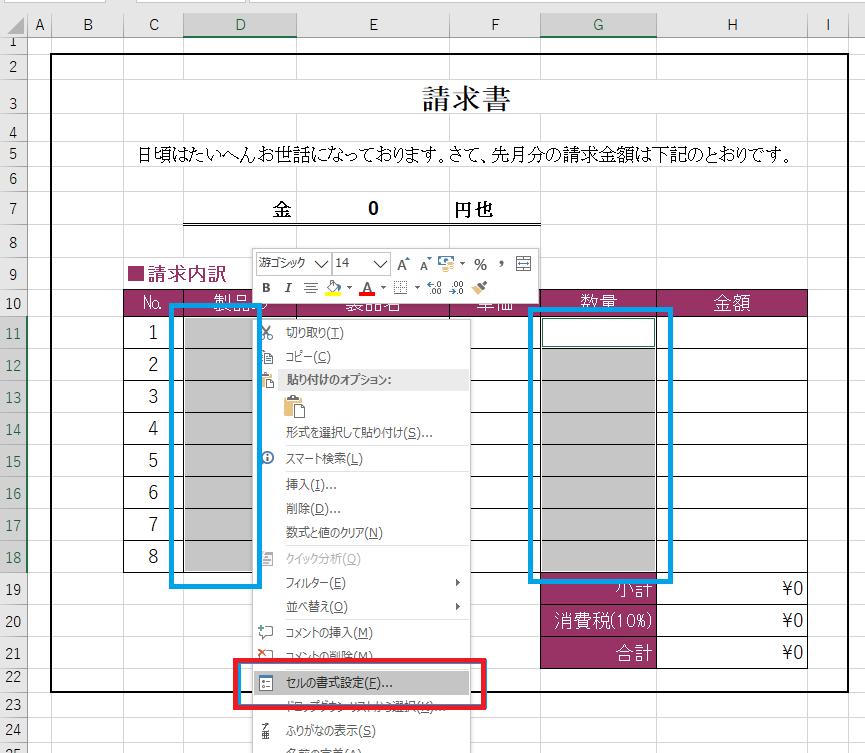
②初期値では、《☑ロック》されています。
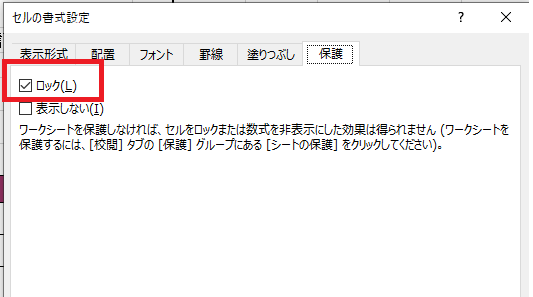
③《ロック》のチェックをはずして《OK》をクリック。
※これでセルのロックが解除されました。
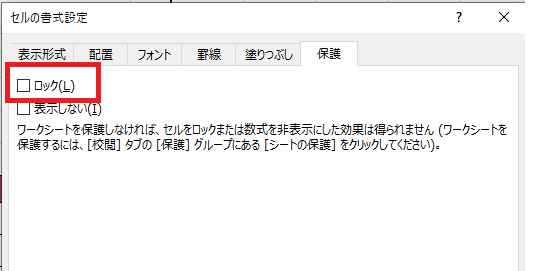
(2)シートの保護をする
①《シートの保護》をクリック。

②セルのロックを解除した部分のみ入力ができます。
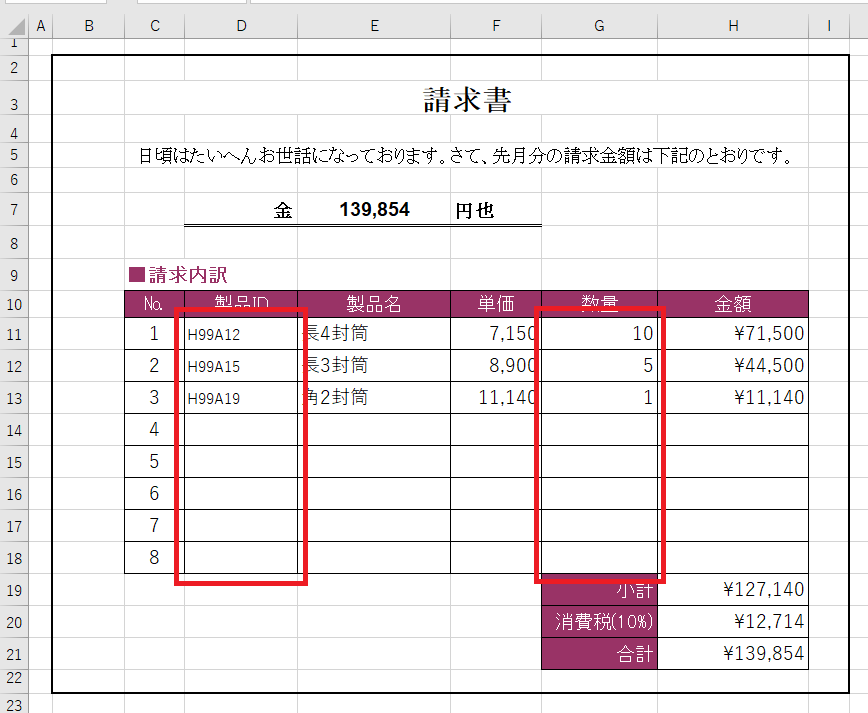
③それ以外のセルは入力ができません。
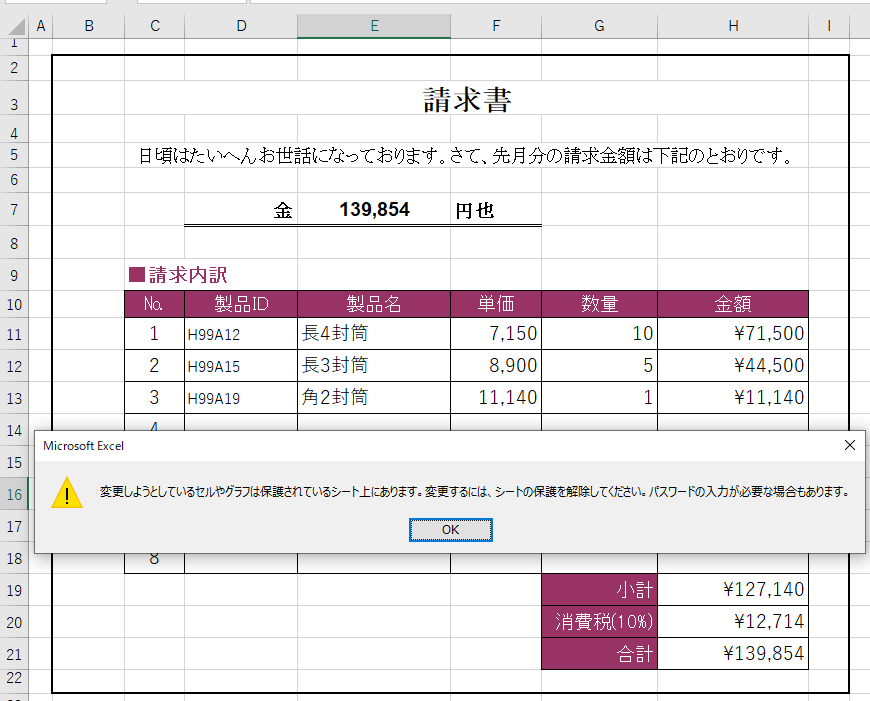
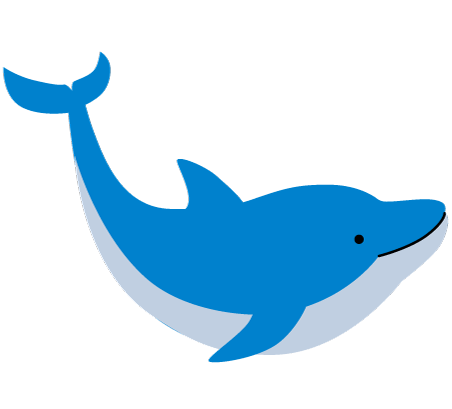
多数の方が共有するファイルでは、せっかく入力した数式が誤って削除や編集されないように保護をしておきましょう。
最後までお読みいただきありがとうございました!
エクセルの使い方 基礎から応用まで①~㉕ 無料オンライン講座へ↓↓