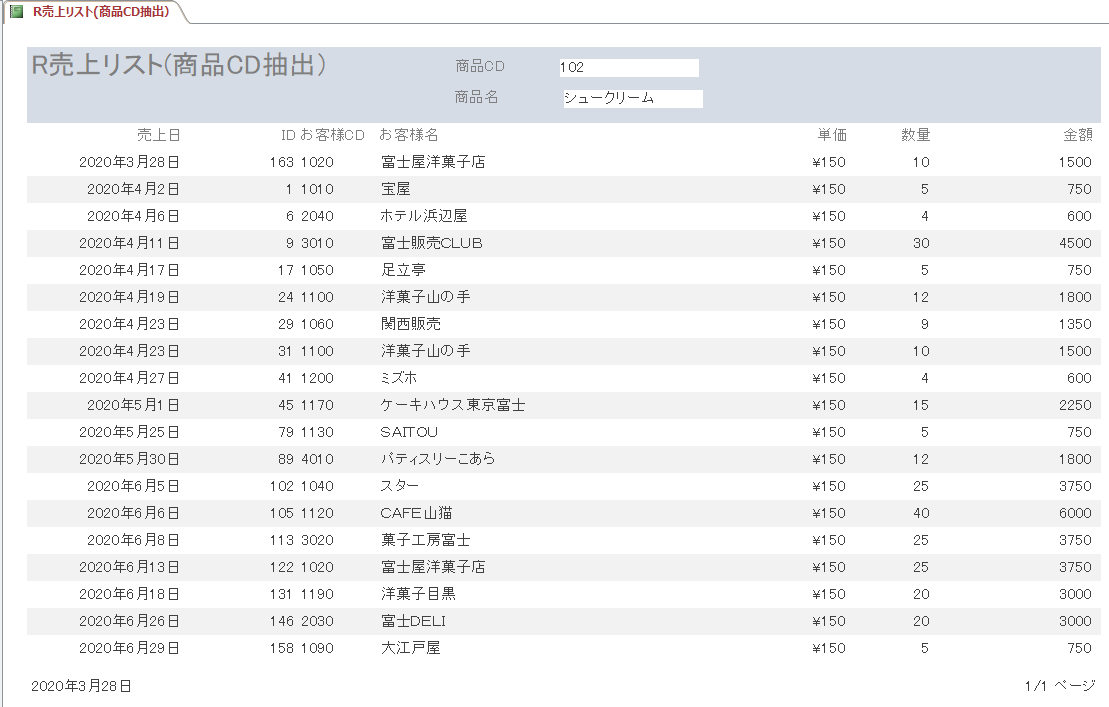アクセスの使い方⑪では、レポートの作成方法を説明します。
レポートとは、印刷するためのオブジェクトです。
蓄積したデータをそのまま印刷するのではなく、並べ替えてたり、グループ分けしたり、集計したりして印刷できます。
目次
1.レポートの作成方法
(1)《レポート》で作成する
レポートで作成すると、表形式で作成されます。
テーブル[T商品マスター」を印刷してみます。
①《ナビゲーションウィンドウ》で「T商品マスター」をクリック。
②《作成》タブー《レポート》グループー《レポート》をクリック。
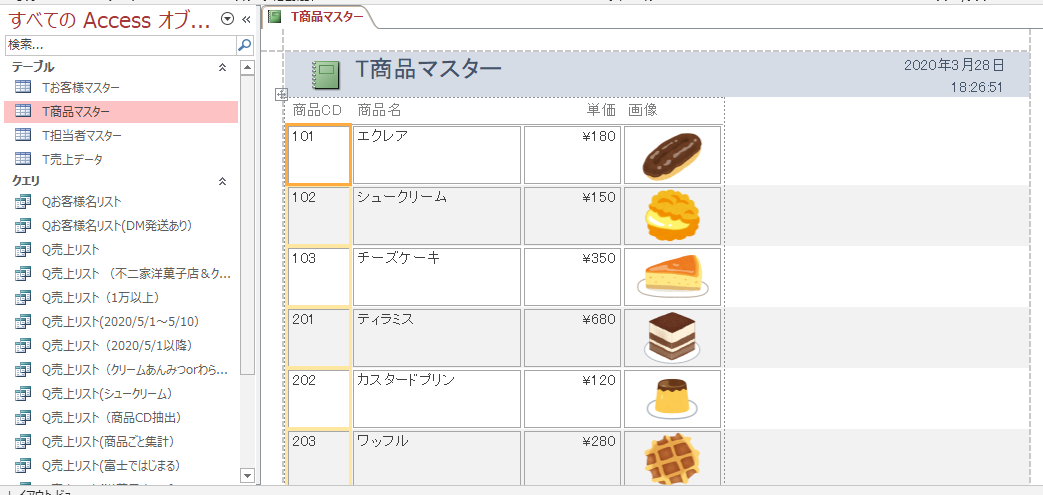
③「R商品マスター」で保存します。
(2)《レポートウィザード》で作成する
レポートウィザードで作成すると、印刷するフィールド、印刷形式、グループ分け、並べ替えなどの細かな設定をすることができるのでおすすめです。
テーブル[Tお客様マスター」を印刷してみます。
①《ナビゲーションウィンドウ》で「Tお客様マスター」をクリック。
②《作成》タブー《レポート》グループー《レポートウィザード》をクリック。
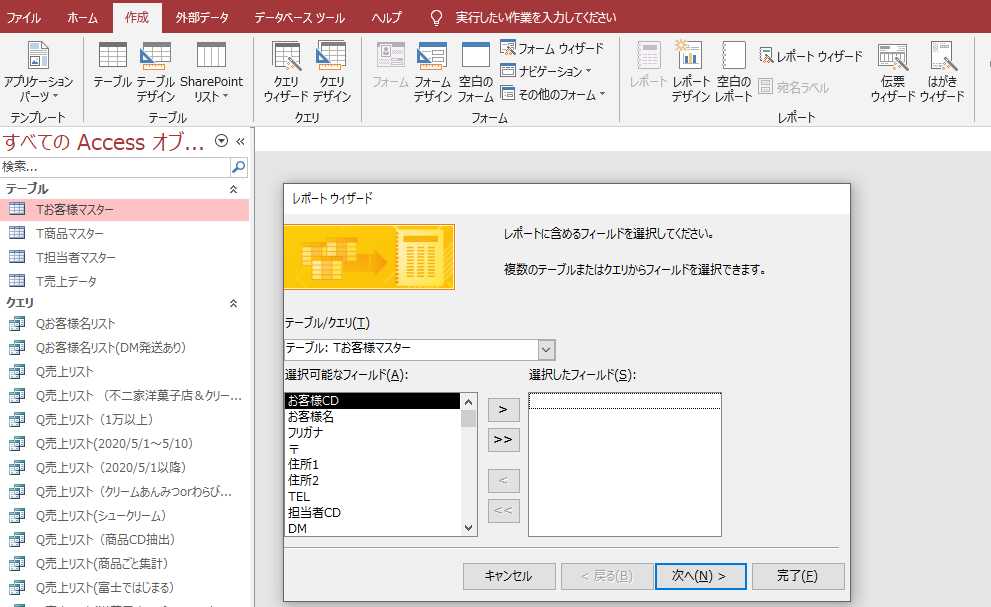
③>>をクリックして全てのフィールドを選択し、「DM」だけ<をクリックして選択解除し、次へ。

④「担当者CD」でグループ分けして印刷する設定になっているので、そのまま次へ。
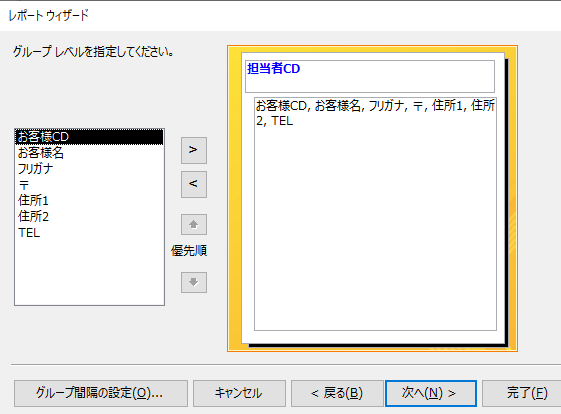
⑤「お客様CD」の《昇順》で印刷されるように設定し、次へ。
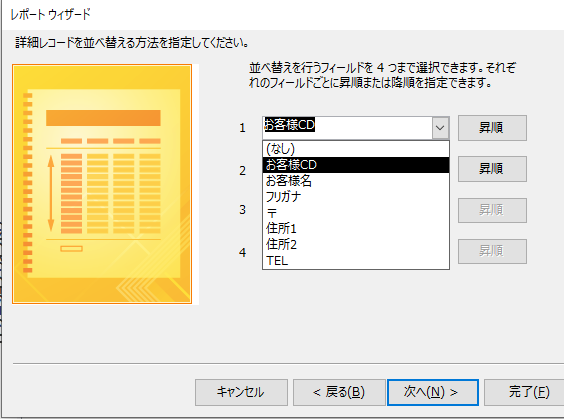
⑥《レイアウト》はそのまま《ステップ》、《印刷の向き》は《横》にして次へ。
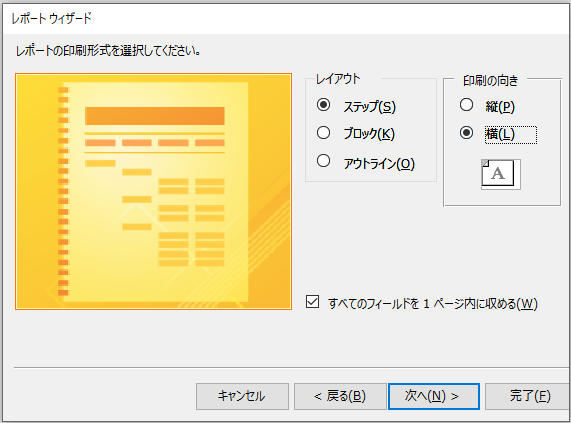
⑦《レポート名》を「Rお客様マスター」と入力して、完了。
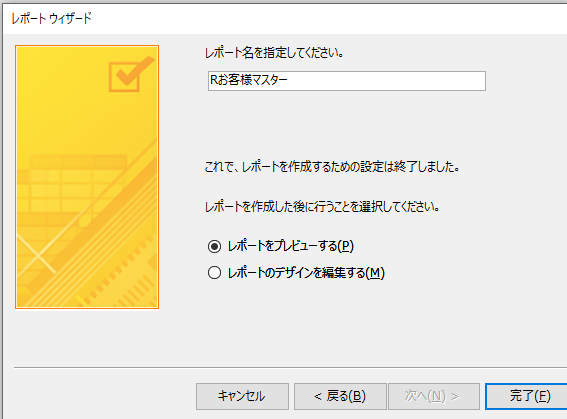
《レポートウィザード》で作成すると、《印刷プレビュー》で表示されるので、確認したら必要に応じてレイアウトを整えます。
⑧《表示▼》ー《レイアウトビュー》をクリック。
⑨テキストボックスをクリックし、マウスポインタの形が変わったらドラッグ。
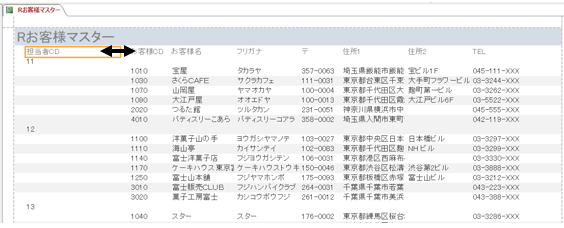
↓
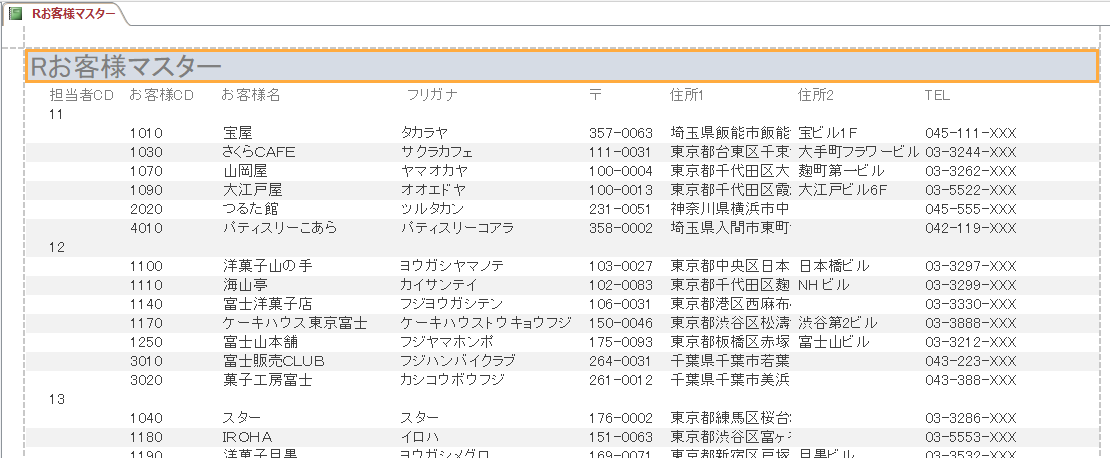
⑩「住所2」のテキストボックスをドラッグして、「住所1」の下に移動する。
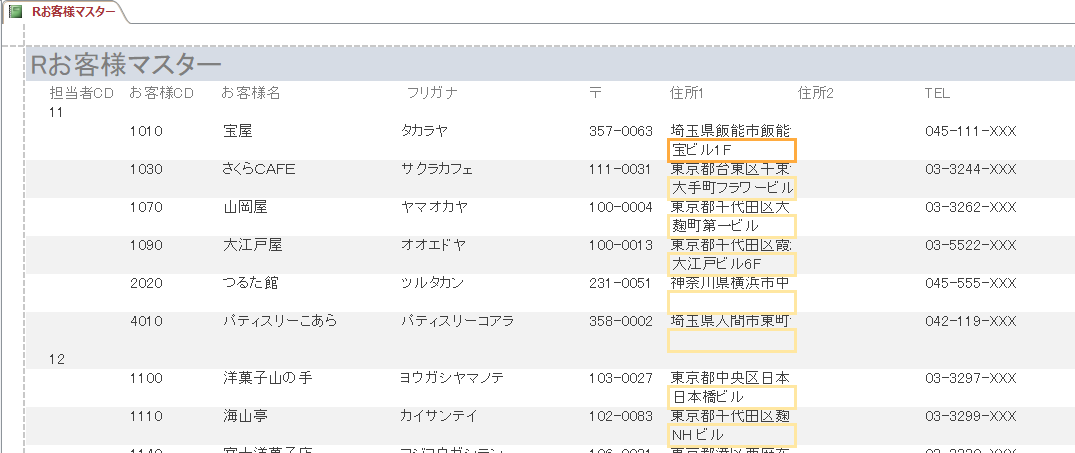
⑪「住所2」のラベルをクリックして、Deleteキーで削除する。
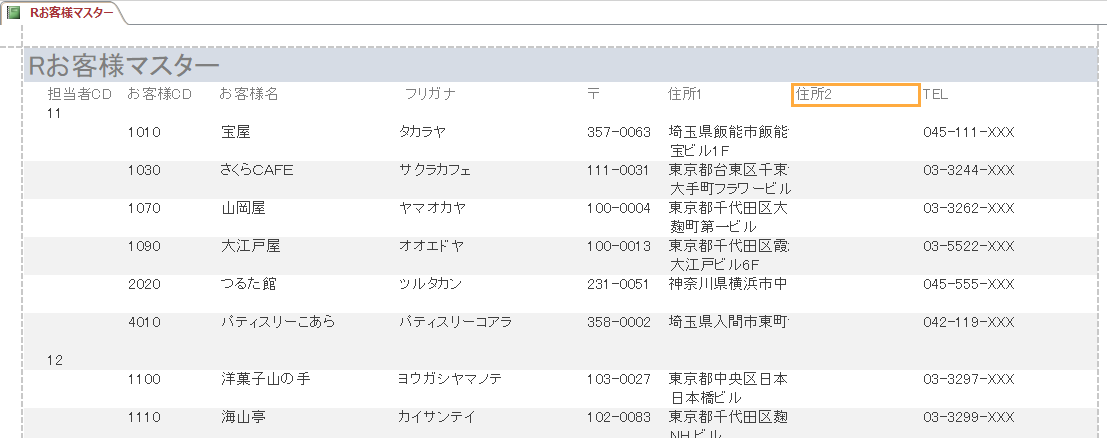
⑫「住所1」のラベルとテキストボックスのサイズ変更して調整。
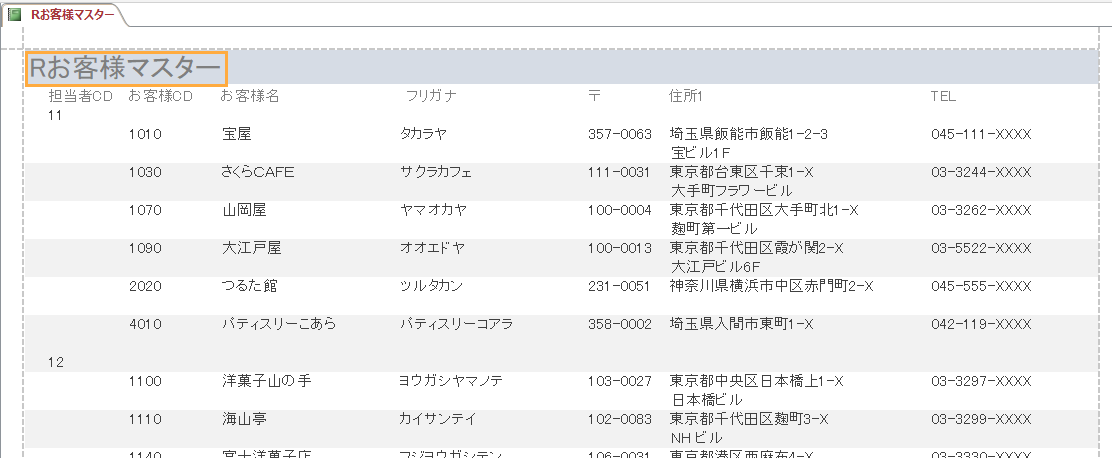
操作
①《デザインビュー》にして、《デザイン》タブー《ツール》グループー《プロパティシート》をクリック。
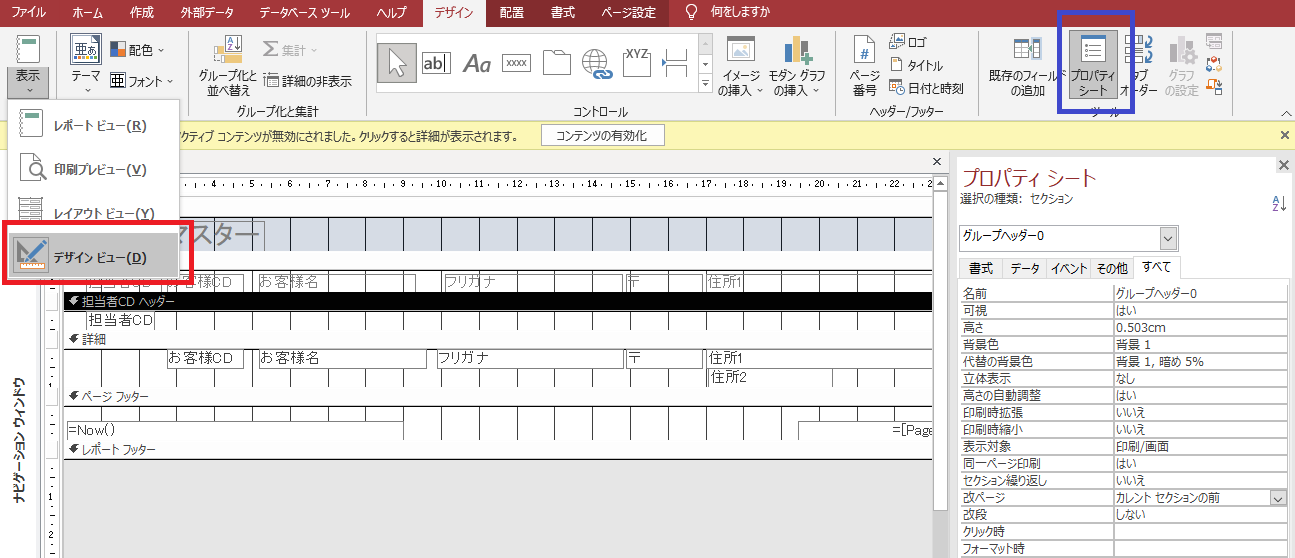
②《担当者CDヘッダー》を選択して、プロパティシートの《改ページ》ー《カレントセクションの前》をクリック。
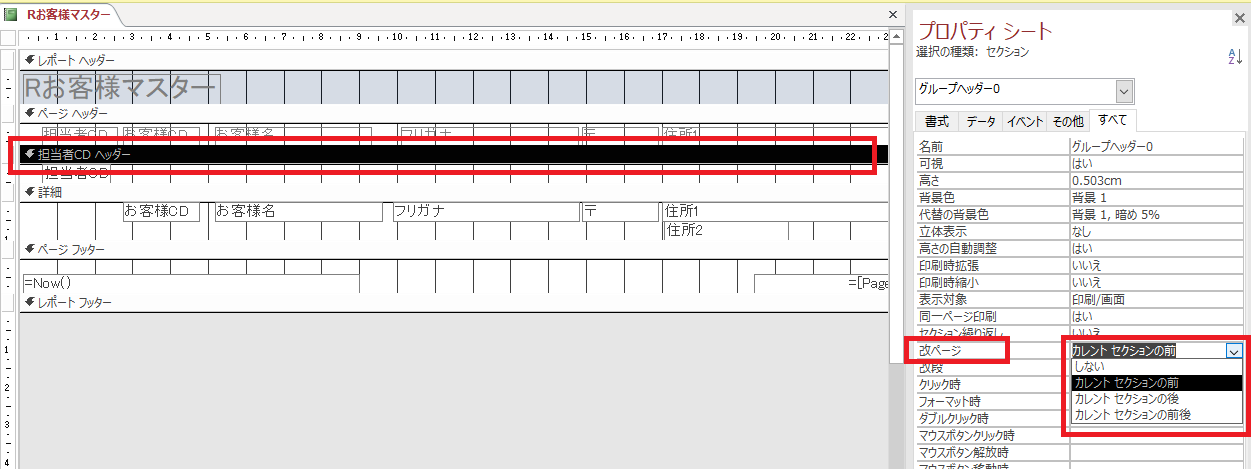
③それぞれ、担当者CDヘッダーの前で改ページされました。
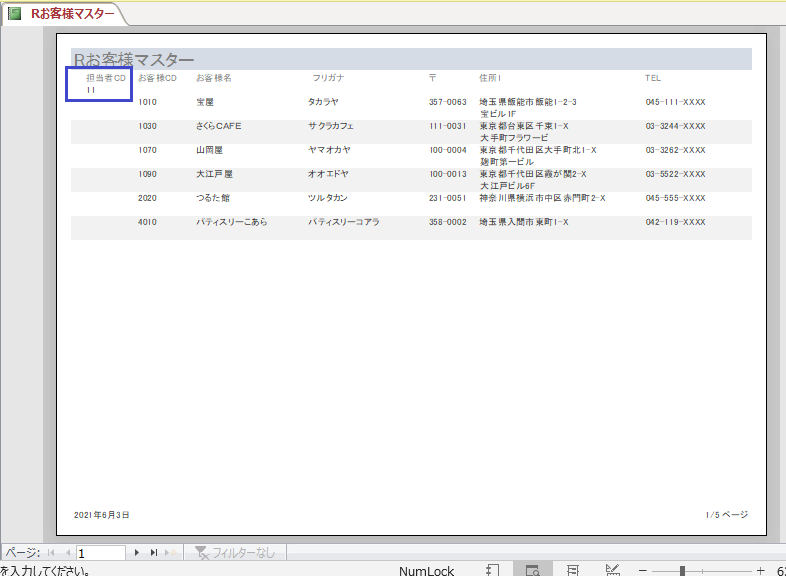
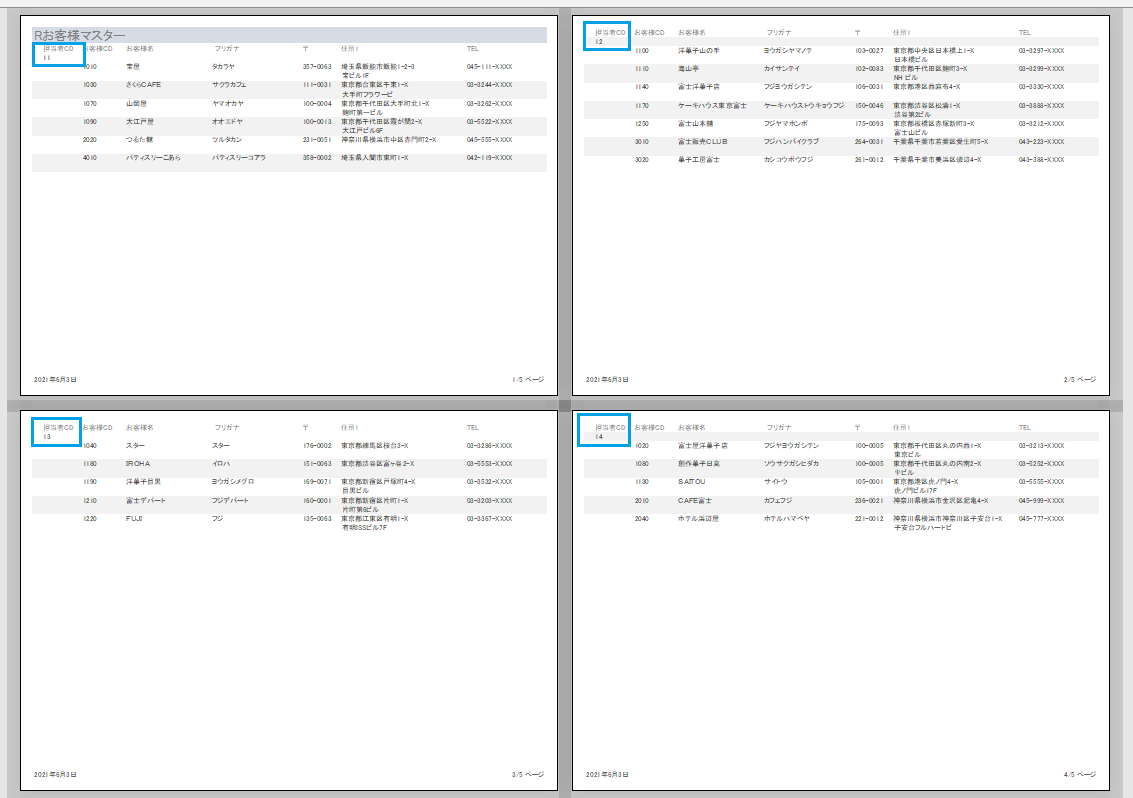
その他に、《レポートデザイン》はデザインビューで作成され、《空白のレポート》はレポートビューで作成されます。 他にも《宛名ラベル》《伝票》《はがき》などの印刷ができます。
2.色々なクエリでレポートを作成する方法
(1)パラメータクエリを元に作成
パラメータクエリを元にしてレポートを作成すると、印刷する度に異なる条件を指定してほしいデータだけを印刷できます。
「Q売上リスト(商品CD抽出)」を元にして作成してみます。
このクエリは、次のようなパラメータクエリです。
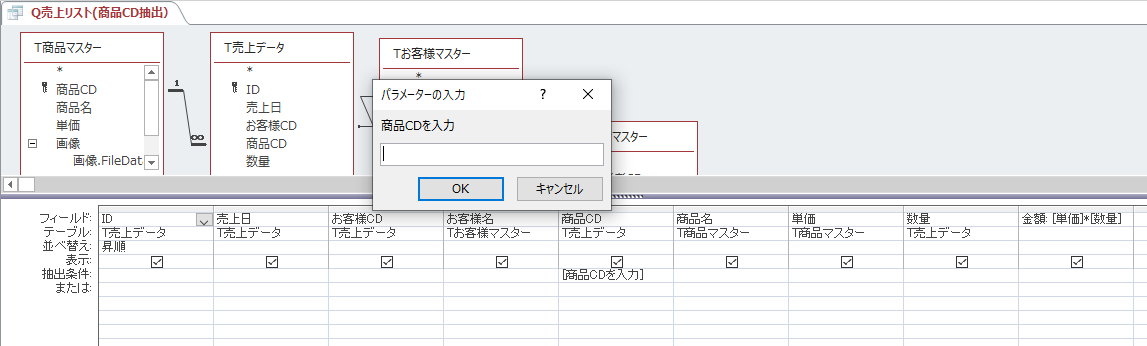
①《ナビゲーションウィンドウ》から「Q売上リスト(商品CD抽出)」をクリックして、レポートウィザードをクリック。
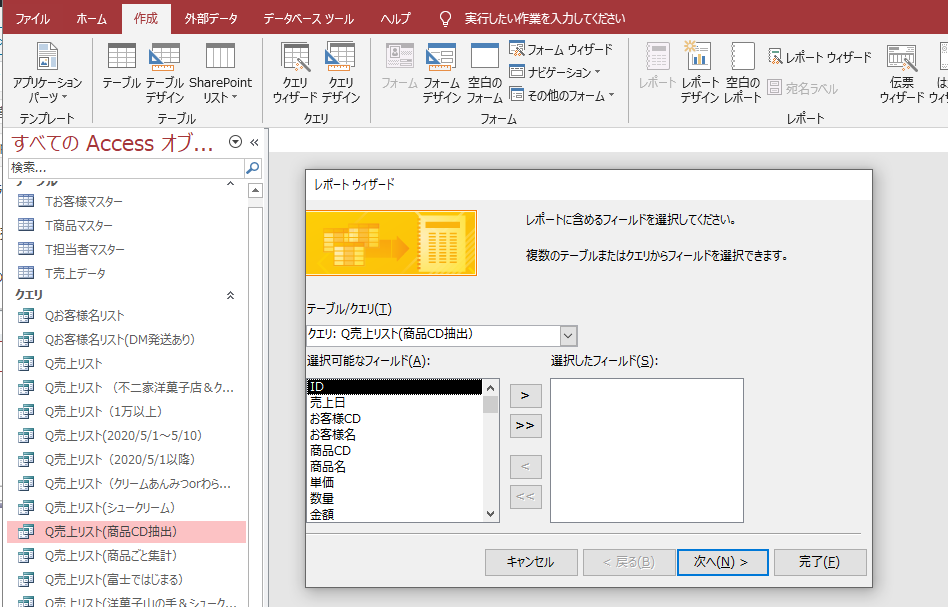
②>>をクリックして、フィールドを全て選択して、次へ。
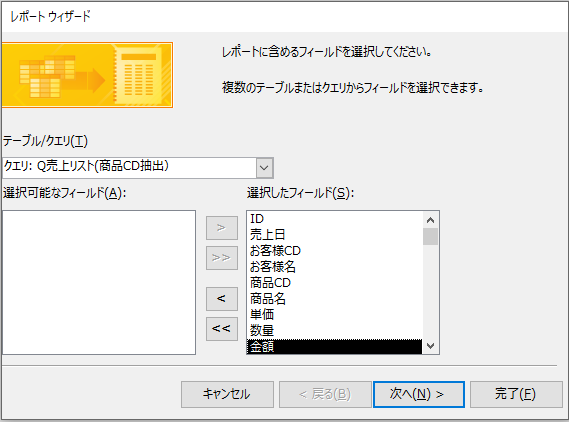
③《グループレベル》は指定しないので、< をクリックして次へ。
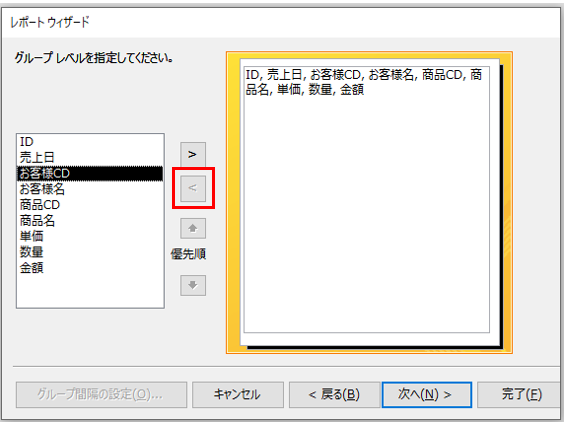
④《並べ替え》は売上日を昇順にして、次へ。
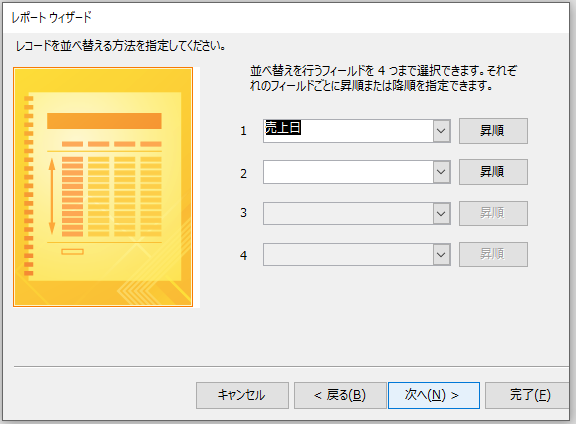
⑤《レイアウト》は「表形式」、《印刷の向き》は「横」にして次へ。
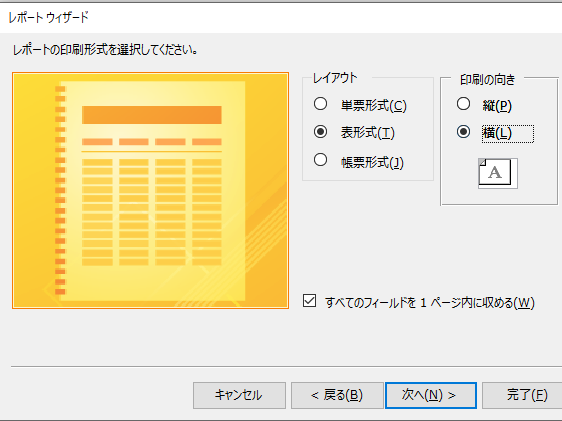
⑥「R売上リスト(商品CD抽出)」と入力して完了。
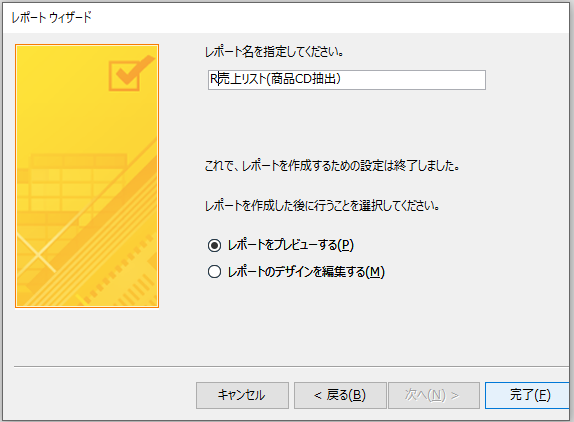
⑦完了すると、すぐにパラメータダイアログボックスが表示されます。
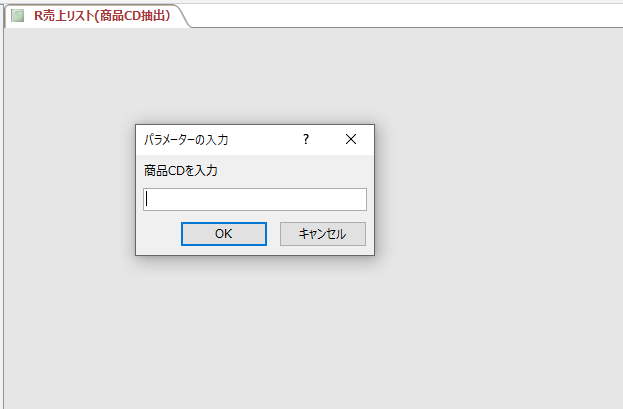
⑧商品CDは「102」と入力してOK。
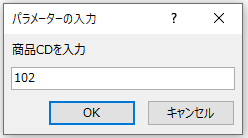
⑨商品CD「102」のデータが抽出されます。
印刷プレビューで表示されるので、確認して調整します。
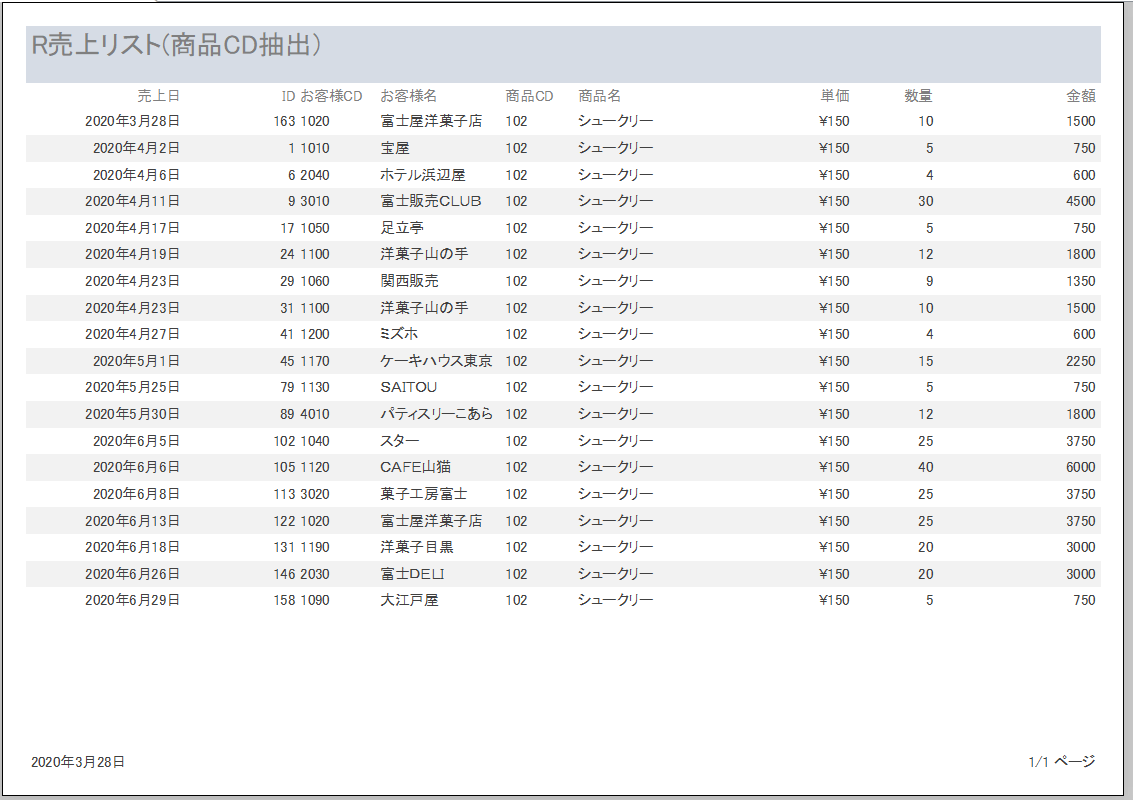
「商品CD」と「商品名」は、一覧に表示する必要がないので、ヘッダーに移動します。
セクション間の移動は、デザインビューで行います。
⑩《表示▼》ー《デザインビュー》をクリック。
⑪《ページヘッダー》の上側にマウスをあわせ下にドラッグして、《ページヘッダー》の領域を広げます。
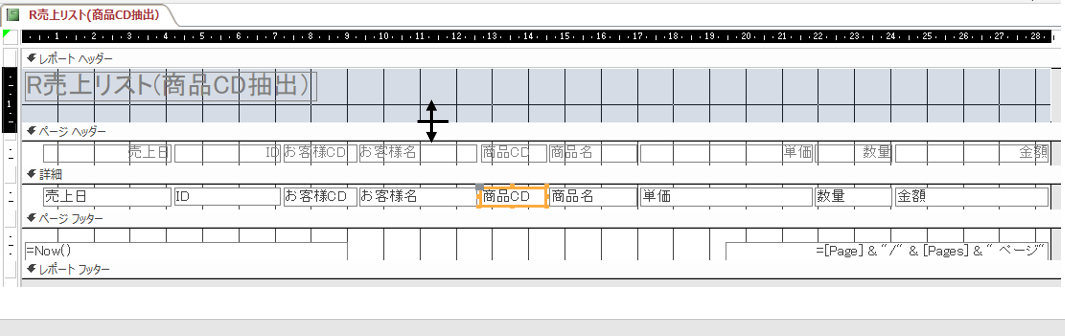
⑫「商品CD」のラベルをドラッグして、《レポートヘッダー》に移動します。
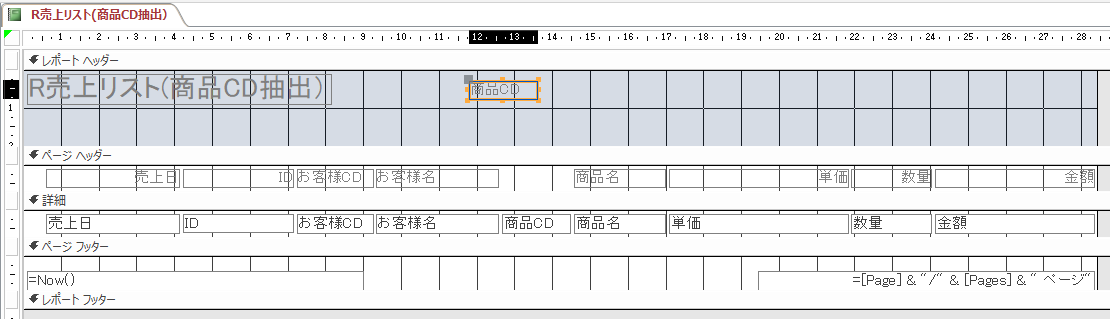
⑬同じく、コントロールをドラッグしてデザインを整えます。
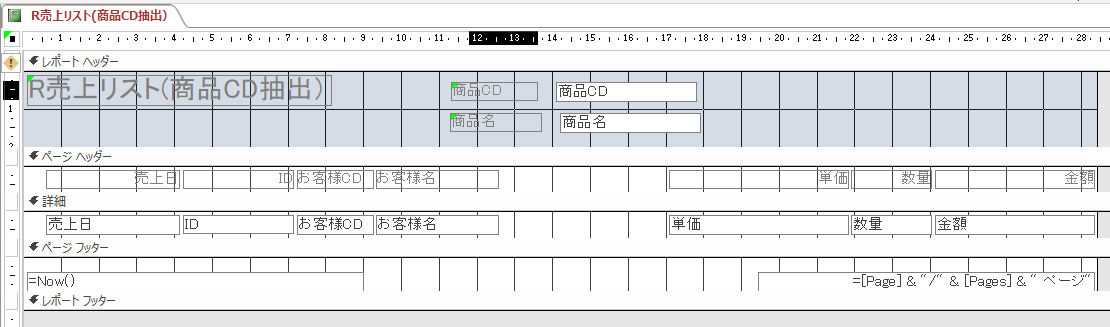
↓
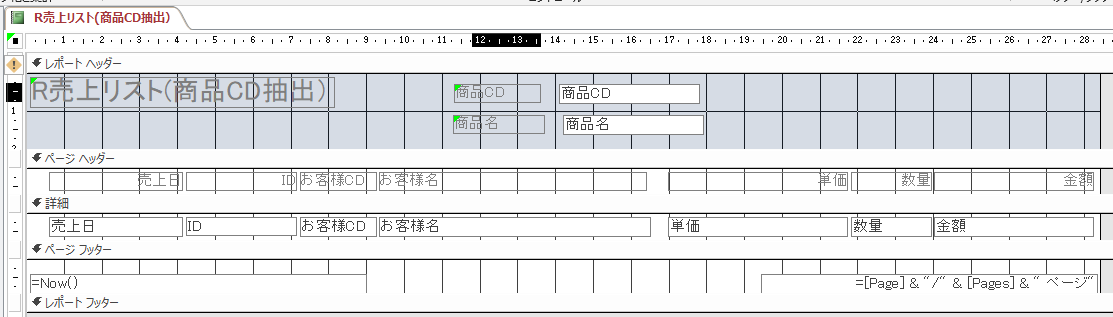
⑭《表示▼》ー《レポートビュー》をクリックして、パラメータに商品CDを入力します。