アクセスの使い方⑨では、フォームの作成方法を説明します。
フォームとは、入力するためのオブジェクトです。
Accessでは、テーブルやクエリに直接データを入力することもできますが、フォームを作成すると見やすい画面を作成して効率よく入力することができます。
テーブルでは表示できない画像もフォームでは表示することができ、1レコードを1画面に単票形式で見やすく表示し、画面上で内容を確認する場合にも利用されます。
フォームはテーブルやクエリを元にして作成していきます。
目次
1.フォームの作成方法
フォームの作成方法は、Access2019では8通り位あるのですが、その中からおすすめの作成方法をいくつか説明していきます。
(1)フォームで作成
フォームで作成すると、上下に2画面作成されます。上側は単票形式のフォーム、下側はフォームに表示されている主キーフィールドに対して、リレーションシップで関連付けたフィールドが全て表示されます。
「T担当者マスター」で作成してみます。
①「ナビゲーションウィンドウ」の「T担当者マスター」をクリックしておく。
②《作成》タブー《フォーム》グループー《フォーム》をクリック。

③「F担当者マスター」で保存します。
(2)分割フォームで作成
分割フォームで作成すると、上下に2画面作成されます。上側は単票形式のフォーム、下側はテーブルまたはクエリの内容が表形式で表示されます。
「Tお客様マスター」で作成してみます。
①「ナビゲーションウィンドウ」の「Tお客様マスター」をクリックしておく。
②《作成》タブー《フォーム》グループー《その他のフォーム▼》ー《分割フォーム》をクリック。
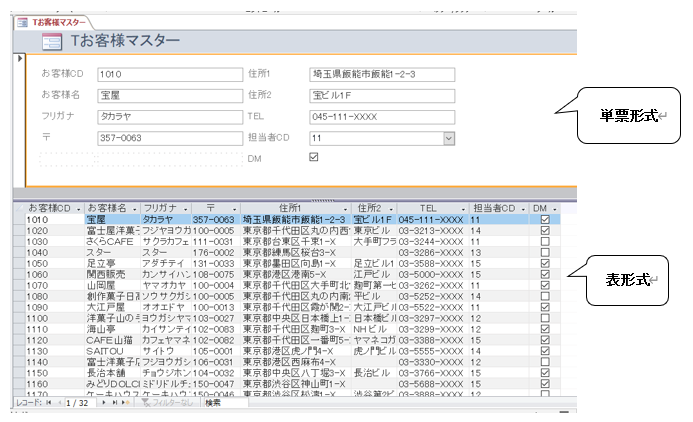
③「Fお客様マスター」で保存します。
(3)複数アイテムで作成
複数アイテムで作成すると、表形式で表示されます。表形式ですが、画像も表示されます。
「T商品マスター」で作成してみます。
①「ナビゲーションウィンドウ」の「T商品マスター」をクリックしておく。
②《作成》タブー《フォーム》グループー《その他のフォーム▼》ー《複数のアイテム》をクリック。
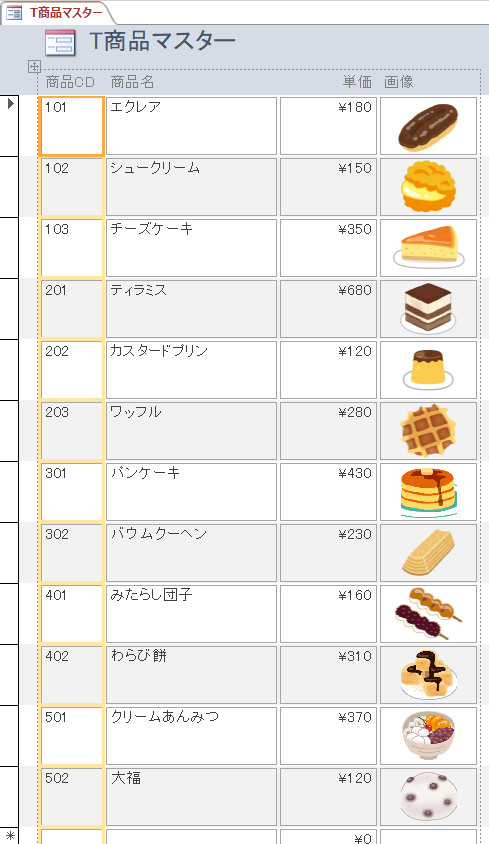
③「F商品マスター」で保存します。
その他に、
「空白のフォーム」はレイアウトビューで、「フォームデザイン」はデザインビューで作成していく方法になります。
(4)フォームウィザードで作成
フォームウィザードで作成すると、表示したいフィールドを選択したり、単票形式や帳票形式など表のレイアウトや配色などのスタイルなど細かな設定をしながら作成できるので、おすすめです。
「Q売上リスト」で作成してみます。
①「ナビゲーションウィンドウ」の「Q売上リスト」をクリックしておく。
②《作成》タブー《フォーム》グループー《フォームウィザード》をクリック。
③ >>をクリックして、全てのフィールドを右側に移動して次へ。
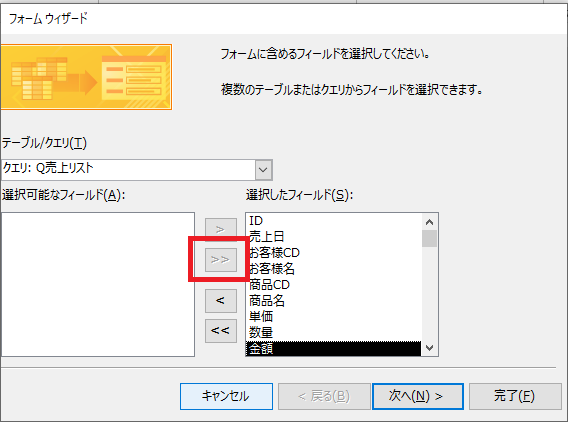
④表のレイアウトは、《単票形式》をクリックして次へ。
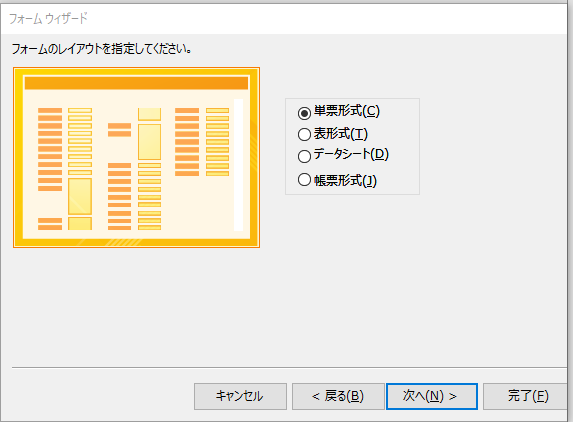
⑤フォーム名は「 F売上リスト」と入力して完了。
※デフォルトで「●フォームを開いてデータを入力する」が有効になっているので、完了するとすぐに、フォームが開きます。
<フォームのビューは3種類>
- フォームビュー
データを入力するためのビューです。
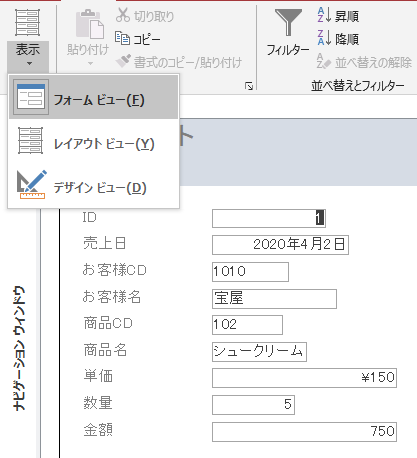
- レイアウトビュー
文字の配置やテキストボックスのサイズ、プロパティなどを設定できるビューです。入力することはできません。レイアウトビューにするとテキストボックスの枠線がオレンジ色で囲まれます。
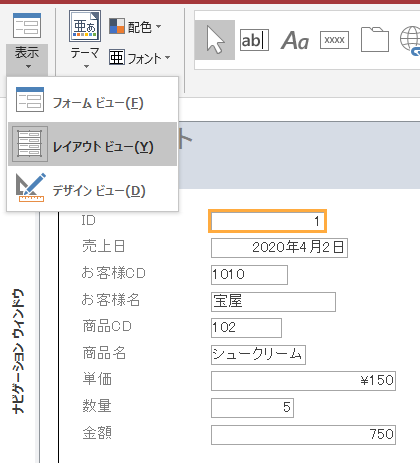
- デザインビュー
フォームをいくつかの領域に分けて表示します。ひとつひとつの領域を「セクション」といいます。セクションのサイズを変更したり、セクション間でコントロールを移動したり、ヘッダーやフッターを入れたりできます。

- フォーム画面の各部の名称
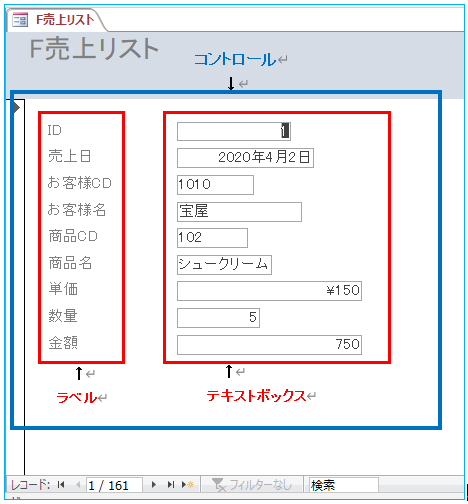
2.フォームのレイアウトを整える
(1)コントロールのサイズ変更・移動・削除
①レイアウトを整えるので、《表示▼》ー《レイアウトビュー》をクリック。
- コントロールのサイズ変更
「お客様名」と「商品名」のテキストボックスを拡大します。
②テキストボックスの右下にマウスポインタをあわせ、マウスポインタの形が変わったらドラッグ。
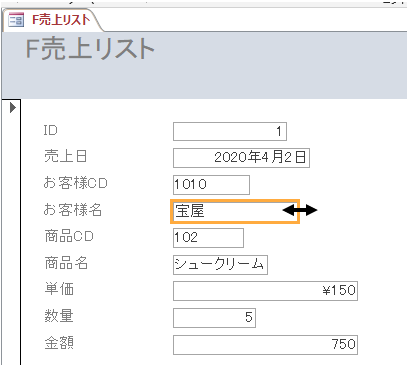
↓
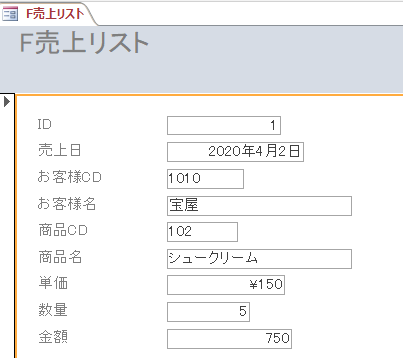
- コントロールの移動
「お客様名」と「商品名」のテキストボックスを移動します。
③テキストボックスをクリックして、マウスポインタの形が変わったら移動したい場所にドラック。
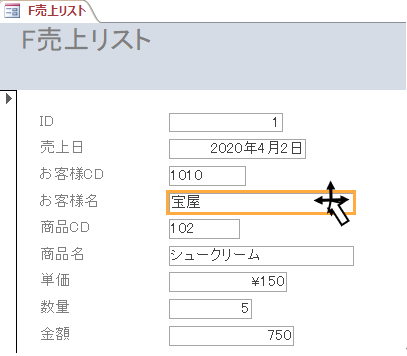
↓
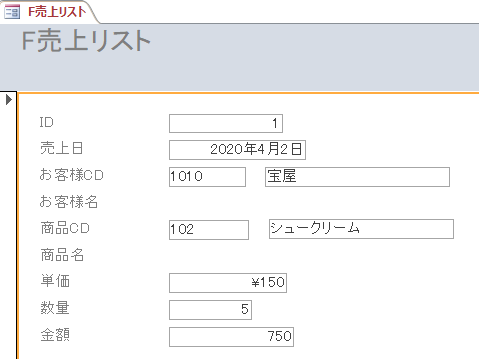
- コントロールの削除
「お客様名」と「商品名」のラベルをまとめて削除します。
④「お客様名」のラベルをクリック。
⑤Shiftキーを押しながら「商品名」のラベルをクリック。
⑥まとめて選択ができたので、Deleteキーを押す。
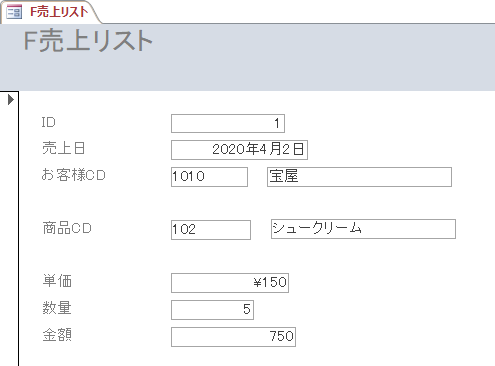
⑦削除した部分に間隔があいたので、コントロールを移動して整えます。
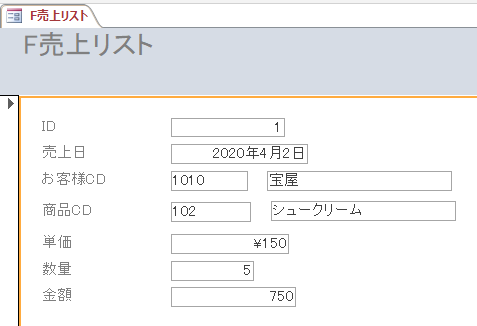
(2)フォントの配置
フォントの配置は、コントロールを選択して、設定します。ラベルのフォントの配置を中央にしてみます。
①ラベルのコントロールを選択。
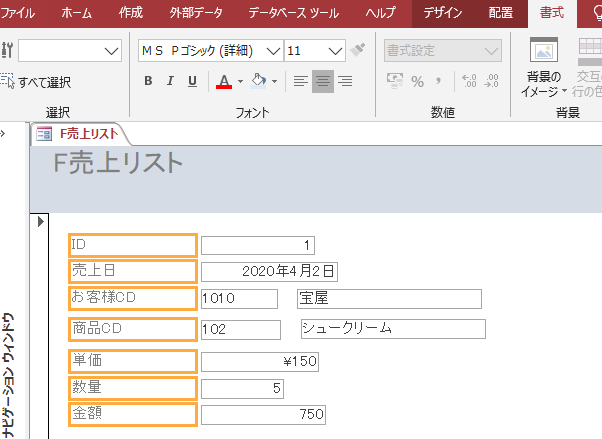
②《フォームレイアウトツール》ー《書式》タブー《フォント》グループー《中央揃え》をクリック。
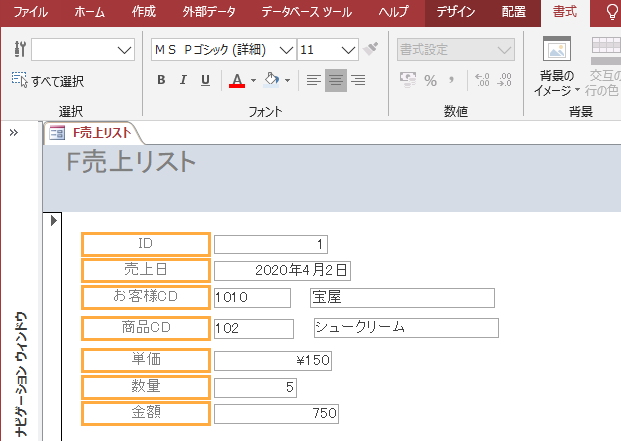
(3)フォームウィザード以外で作成した場合の注意点
例えば「複数アイテム」などでフォームを作成した場合は、コントロールがレイアウトされてまとまっています。
レイアウトされていると、Shiftキーを使わなくても、まとめて選択ができます。
「F商品マスター」で確認してみます。
- スペースの調整
①《表示▼》ー《レイアウトビュー》をクリック。
②コントロールの左上のボタンをクック。
全てのコントロールが選択されます。
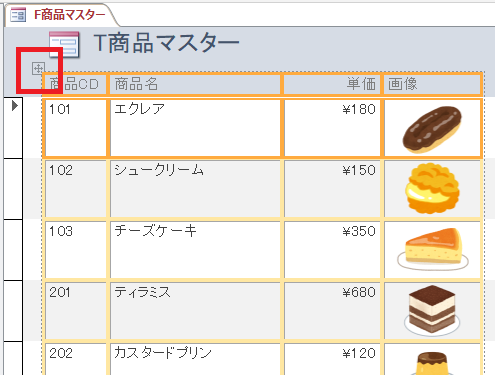
③《フォームレイアウトツール》ー《配置》タブー《位置》グループー《スペースの調整▼》ー《普通》をクリック。
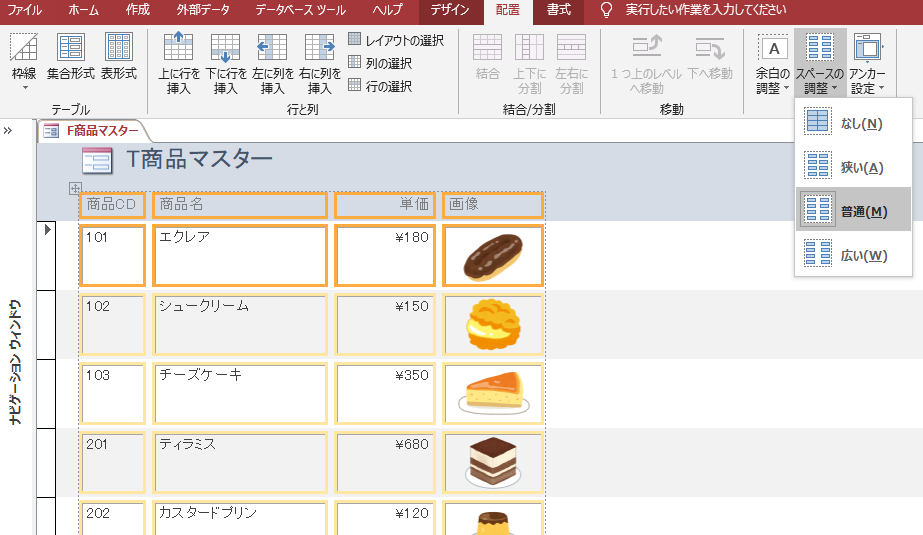
3.フォームに入力する
(1)フォームビューで入力する
「F売上リスト」にデータを入力してみます。
①《表示》ー《フォーム》をクリック。
②画面下にある《新しい(空の)レコード》をクリック。
③空のフォームが表示されるので、次のデータを入力します。
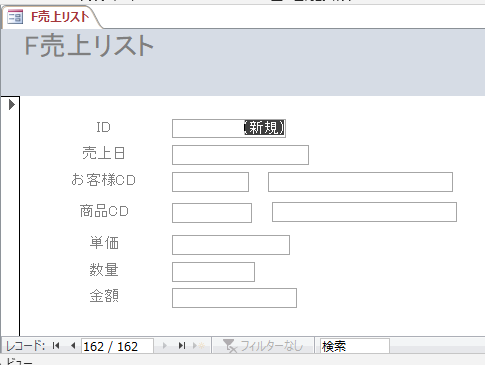
IDはオートナンバーなのでEnterキーを押します。
売上日:2020/3/28
お客様CD:1010
※お客様名は、「お客様CD」から参照されて表示されます。
商品CD:101
※商品名と単価は「商品CD」から参照され表示されます。
数量:10
※金額は、演算フィールドにより自動で計算され表示されます。
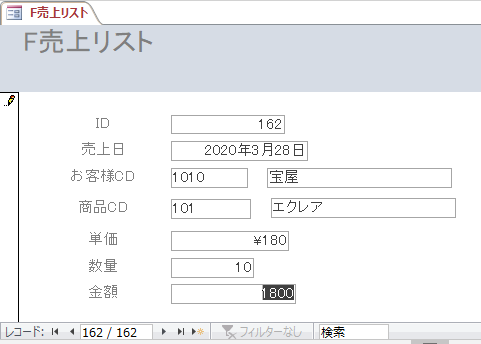
「お客様名」「商品名」「単価」のフィールドは、参照されて自動で表示されるため、入力の必要もなく、カーソルが止まる必要もありません。
効率よく入力できるように、細かな設定をプロパティで行っていきます。
(2)編集ロックと使用可能プロパティ
入力しないようにする設定は「編集ロック」を「はい」にします。
カーソルが止まらないようにする設定は、「使用可能」を「いいえ」にします。
①《表示》ー《レイアウトビュー》をクリック。
②「お客様名」「商品名」「単価」をShiftキーを押しながらクリックして選択。
③《デザイン》タブー《ツール》グループー《プロパティシート》をクリック。
④《プロパティシート》ダイアログボックスの《データ》タブー《編集ロック》ー「はい」をクリック。
この操作で、編集ができなくなります。
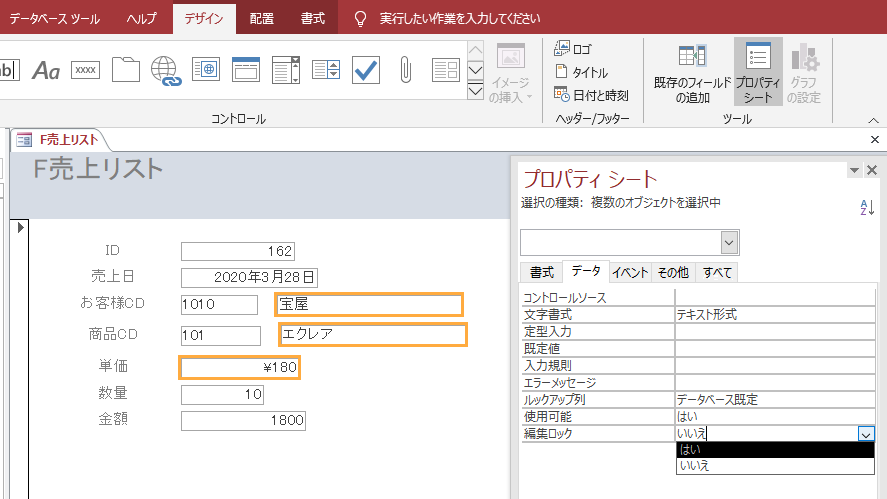
⑤同じく《データ》タブー《使用可能》ー「いいえ」をクリック。
この操作で、フィールドにカーソルが止まらないようになります。

⑥入力する必要のないテキストボックスは、目立たないように色合いを薄くしておきます。
そのままの範囲選択で、《書式》タブー《コントロールの書式設定》グループー《図形の枠線》ー薄い色をクリック。
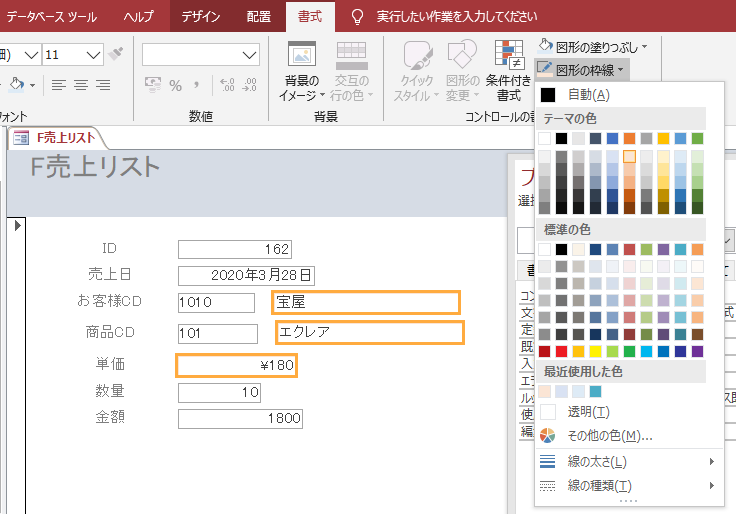
⑦「金額」のフィールドは、入力はしないが、カーソルは止まってほしいので、「編集ロック」だけ「はい」に設定します。
テキストボックスのコントロールも薄くしておきます。
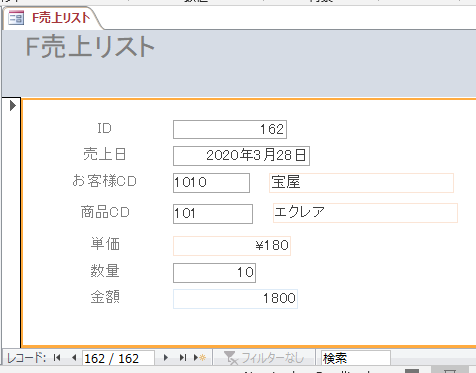
(3)規定値プロパティ
「売上日」には、はじめから入力した日の日付が入るように「規定値」を設定します。
①「売上日」テキストボックスを選択して、《デザイン》タブー《ツール》グループー《プロパティシート》をクリック。
②《プロパティシート》ダイアログボックスー《データ》タブー《規定値》に「date()」と入力して、Enterキーを押す。
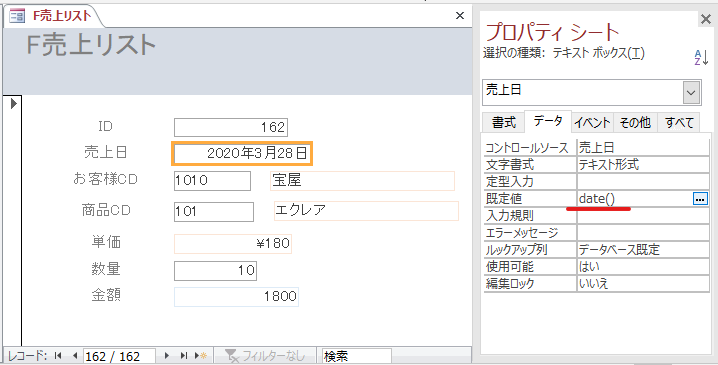
(4)タブストッププロパティ
更に、「売上日」は、マウスでクリックしたときだけカーソルが移動できるようにします。
①「売上日」テキストボックスを選択して、《デザイン》タブー《ツール》グループー《プロパティシート》をクリック。
②《プロパティシート》ダイアログボックスー《その他》タブー《タブストップ》ー「いいえ」をクリック。
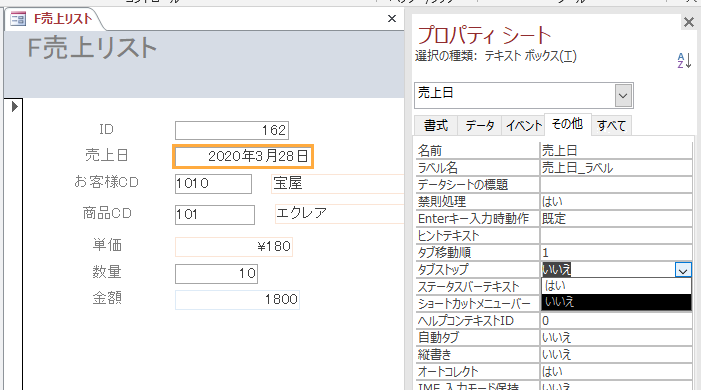
※タブストップを設定すると、EnterキーやTabキーでは、カーソルが止まりません。
カーソルを移動したい場合には、マウスでクリックします。
(5)プロパティの設定を入力して確認する
最後に次のデータを入力をして設定を確認してみます。
売上日:売上日は規定値で今日の日付が入ります。
お客様CD:1020
※お客様名は、「お客様CD」から参照されて表示されます。
商品CD:102
※商品名と単価は「商品CD」から参照され表示されます。
数量:10
※金額は、演算フィールドにより自動で計算され表示されます。
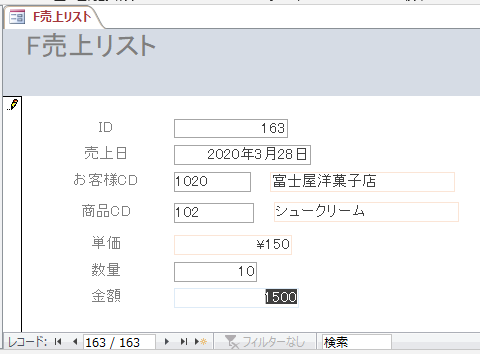

アクセスの使い方⑩【フォームデザイン コントロールの追加】へ