ブログを収益化していくためには、ブログのアクセス解析をするためのGoogleアナリティクスとサーチコンソールの導入は必須です。
目次
1.Googleアナリティクスとは
Googleアナリティクスは、Googleが提供している無料のアクセス解析ツールです。主にサイトにアクセスした後のユーザーの情報を調査できます。
Googleアナリティクスを導入すると、例えば次のような情報を得ることができます。
- サイトに訪れたユーザーの人数
- サイトが見られたページビューの数
- サイト内でよく見られているページ
- ユーザーがサイト内に滞在していた時間
- サイトに訪れたユーザーの属性
- どのような経路でサイトに訪れたかなど
2.Googleアナリティクスの設定
Googleアナリティクスの設定は、次の3つのステップで進めていきます。
step
1Googleアカウントでログインまたは作成
step
2Googleアナリティクスの登録
step
3トラッキングコードの設置
(1)Googleアカウントでログインまたは作成
①Googleアナリティクスの紹介ページにアクセス→《無料で利用する》をクリック。
(Googleマーケティングプラットフォーム https://marketingplatform.google.com/intl/ja/about/analytics/ )
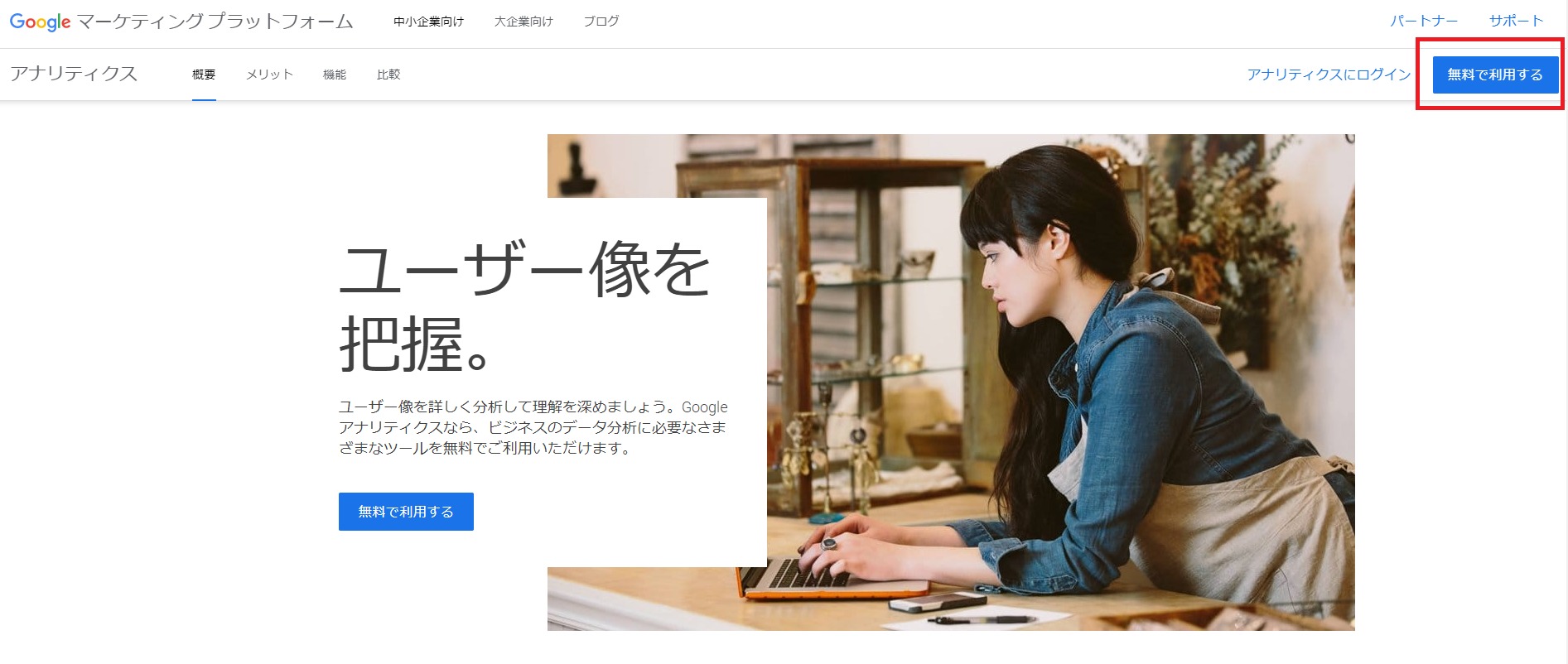
②Googleアカウントでログインします。
アカウントをお持ちでない場合には《アカウントを作成》をクリックして作成して下さい。
※Googleアカウントは、既にGmailのアドレスを作成した際に作成している方が多いと思いますが、複数のアカウントをお持ちの場合には、どのアカウントで登録するのか事前に決めておきましょう。
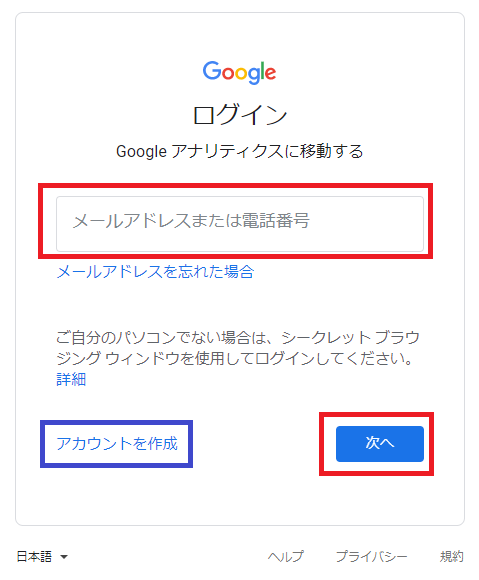
(2)Googleアナリティクスの登録
Googleアナリティクスにログインすると、次のような画面が表示されるので、Googleアナリティクスのアカウントを作成していきます。
①《無料で設定》をクリック。
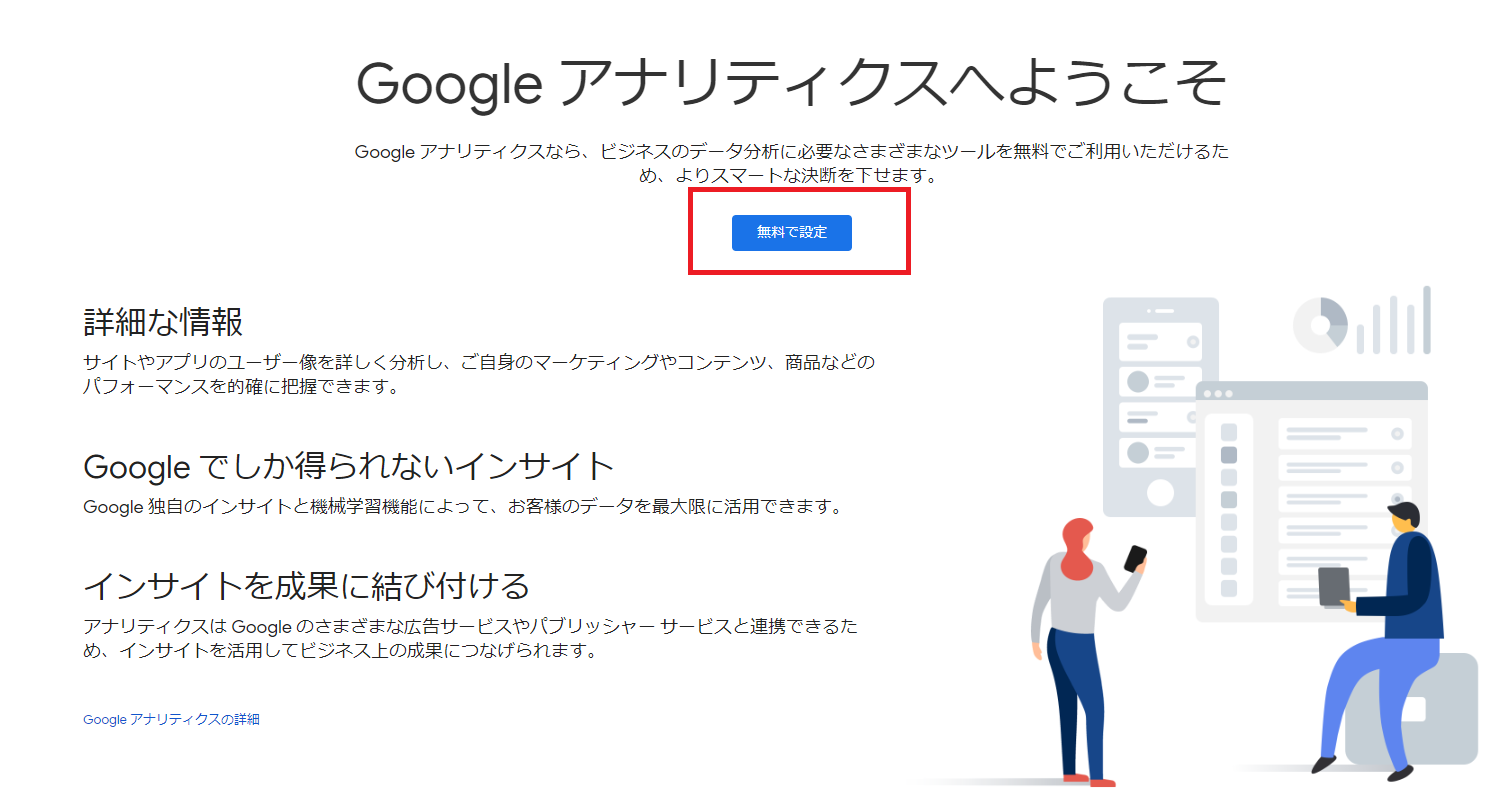
②《アカウント名》を入力。アカウント名は任意のものでOK。
☑はデフォルトのまま《次へ》をクリック。
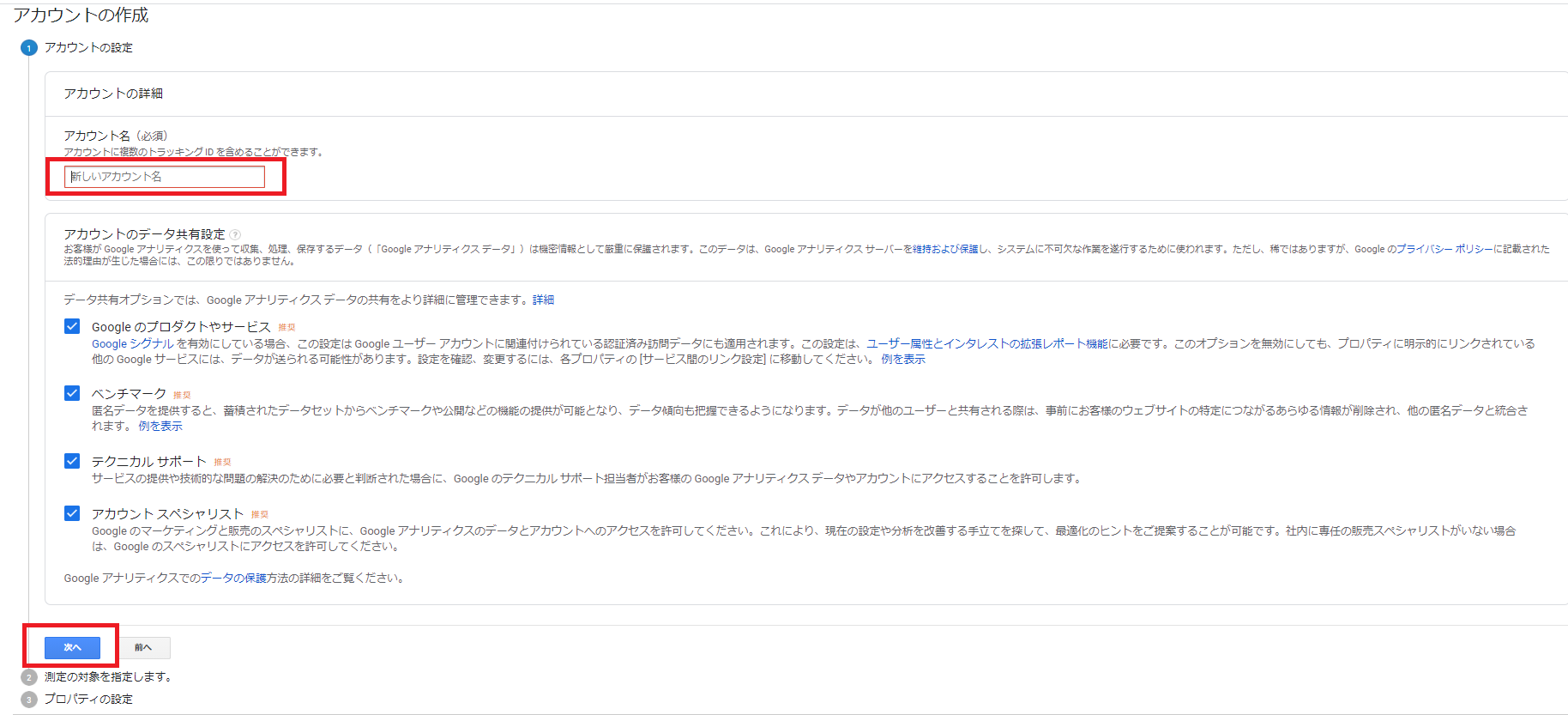
③測定の対象の指定は、デフォルトの《ウェブ》のままで《次へ》。
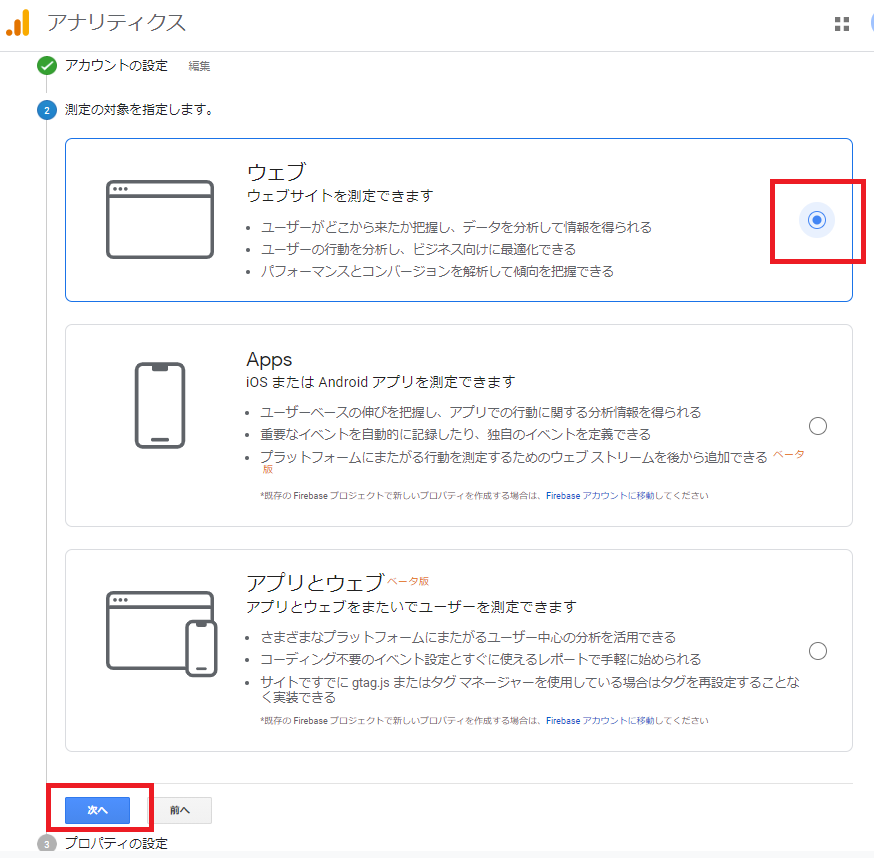
④《プロパティの設定》では、
《ウェブサイトの名前》→自分のウェブサイトの名前を入力。
《ウェブサイトのURL》→ウェブサイトのURLをコピペ。暗号化している場合は、「https://」を選択。
《業種》→ウェブサイトの業種を選択。
《レポートのタイムゾーン》→日本を選択。
《作成》をクリックするとアカウントが作成されます。
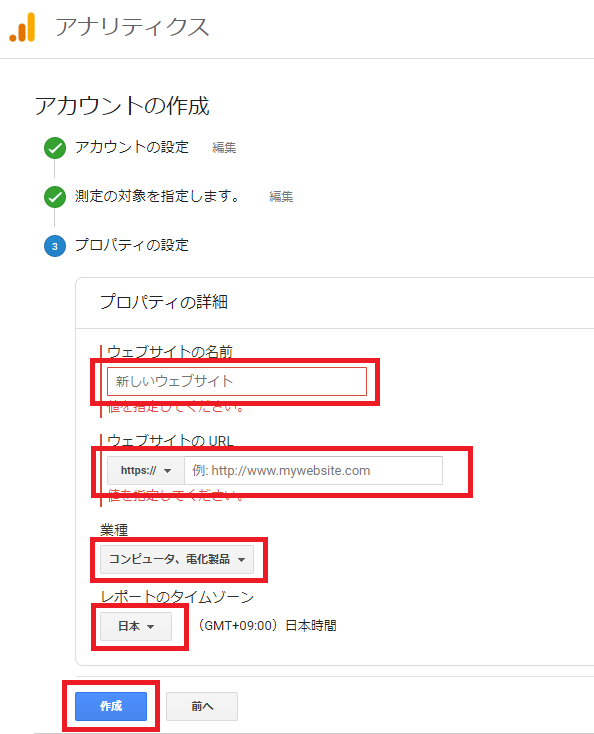
⑤Googleアナリティクスの利用規約が表示されたら、「同意する」をクリック。
⑥サイトのプロパティが表示されるので、「UA」から始まる《トラッキングID》をコピーしておく。
※《グローバルサイトタグ》を、使う方法もありますが、今回は《トラッキングID》を使います。
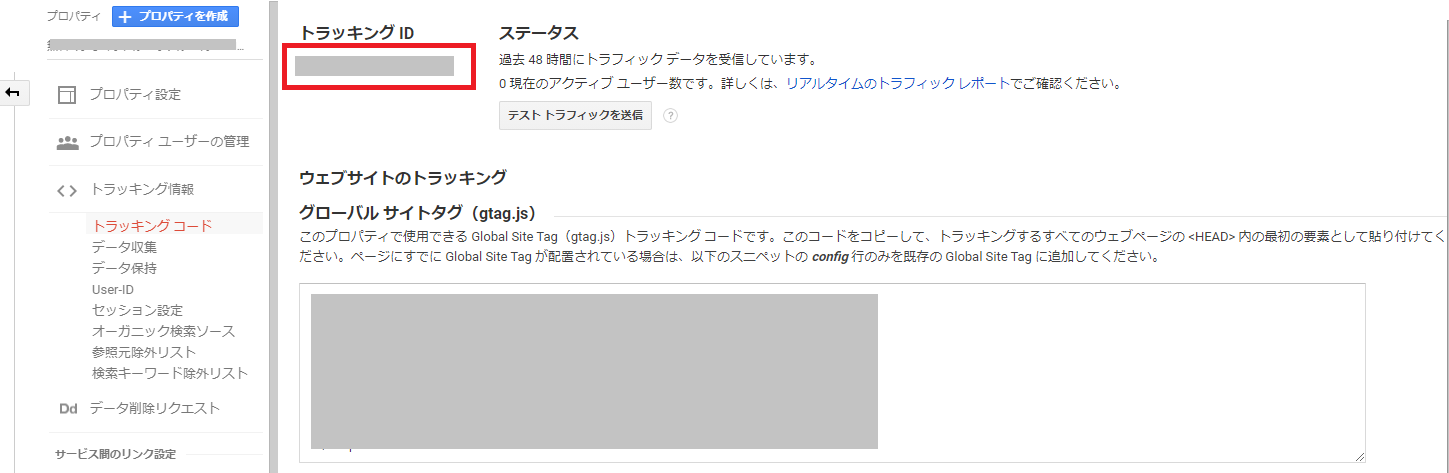
(3)トラッキングIDの設置(Affingerの場合)
①《AFFINGER5管理》ー《Google連携/広告》をクリック。
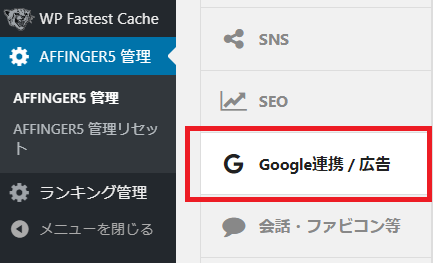
②コピーしておいたトラッキングIDを《アナリティクスコード》に貼り付け→《SAVE》をクリック。
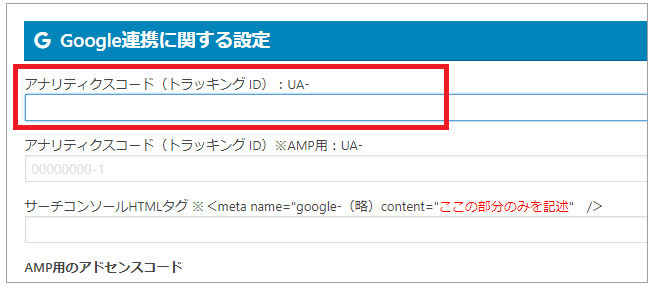
↓
すると、《現在のトラッキングID》に表示されます。
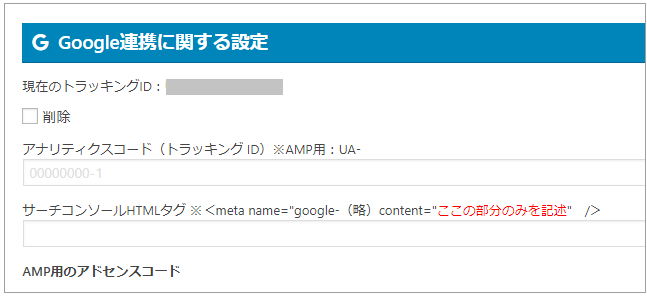
(4)Googleアナリティクスを確認
①左側のメニューから《ホーム》をクリック。
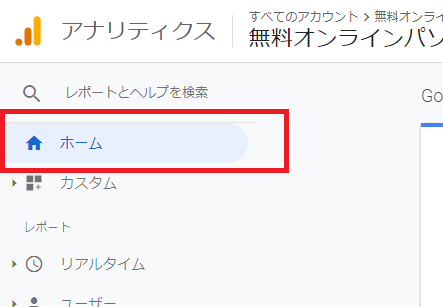
↓
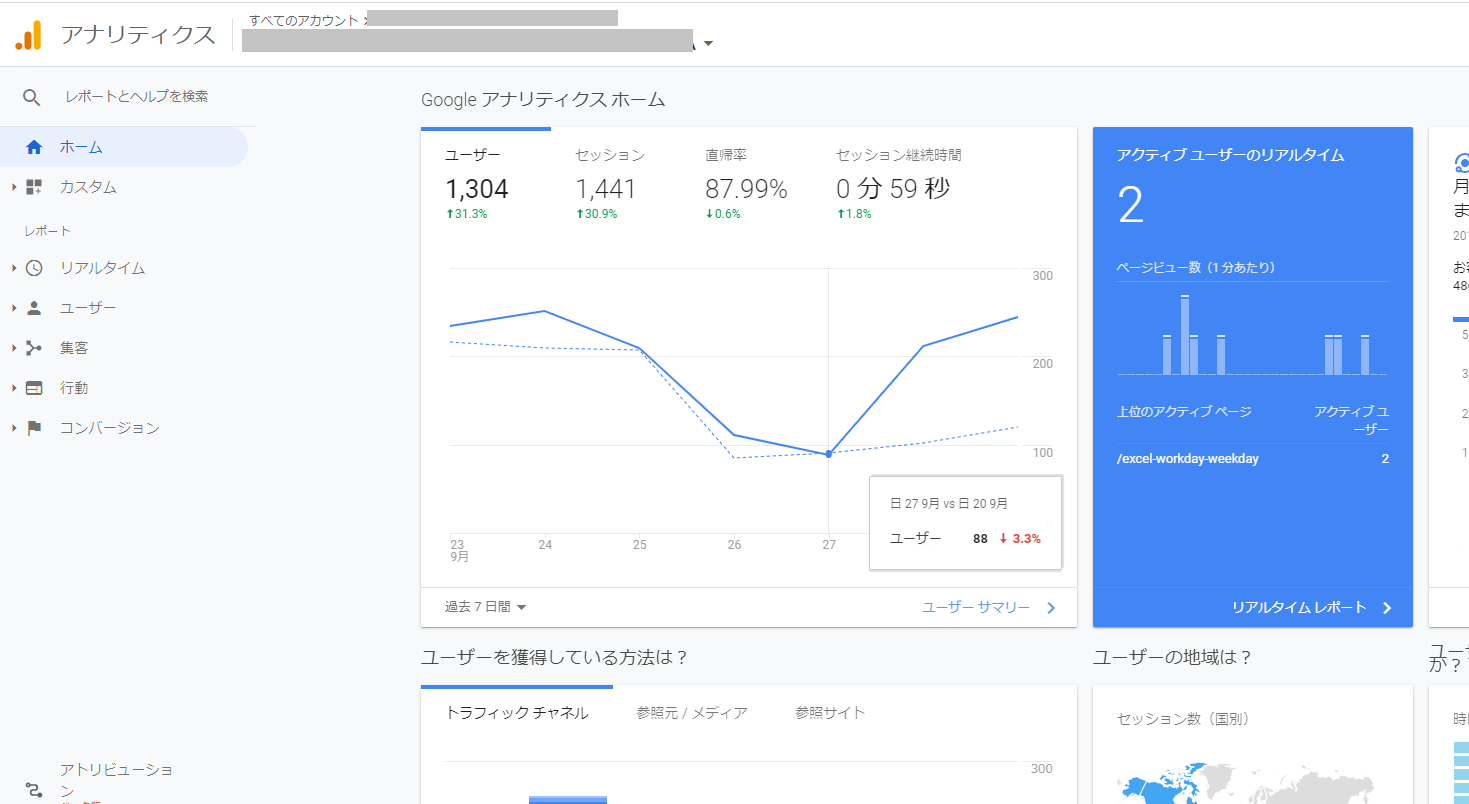
3.Googleサーチコンソールとは
Googleサーチコンソールは、Googleが提供している無料のツールです。主にサイトにアクセスする前のユーザーの情報を調査できます。
Googleサーチコンソールを導入すると、例えば次のような情報を得ることができます。
- 検索パフォーマンス
- リンク
- カバレッジ
- URL検査
- サイトマップ
- 手動による対策
※サーチコンソールに登録しなくても、Google検索結果にサイトは表示されてきますが、サーチコンソールにサイトを登録したほうが早く表示されます。
4.Googleサーチコンソールの設定
(1)Googleアカウントでログイン
①Googleサーチコンソールの紹介ページにアクセス→《今すぐ開始》をクリック。
(Googleサーチコンソール公式ページ
https://search.google.com/search-console/about?hl=ja)
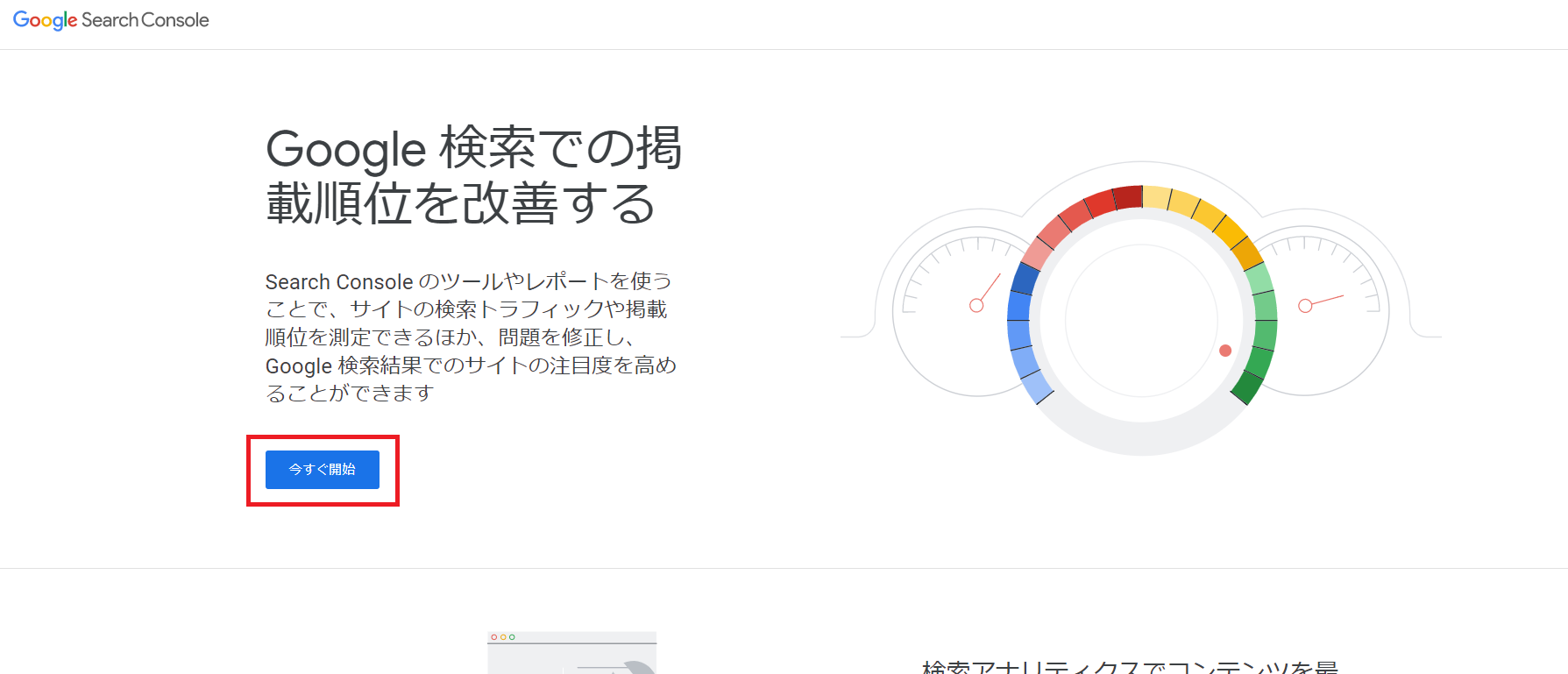
②Googleアカウントのメールアドレスまたは電話番号を入力して、《次へ》。
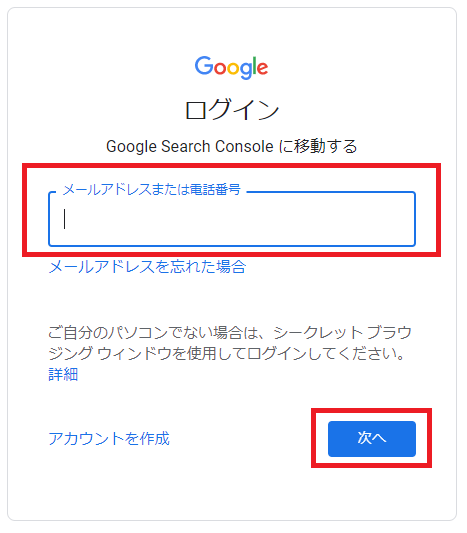
③《GoogleSearchConsole》の画面が開くので、《プロパティを追加》をクリック。
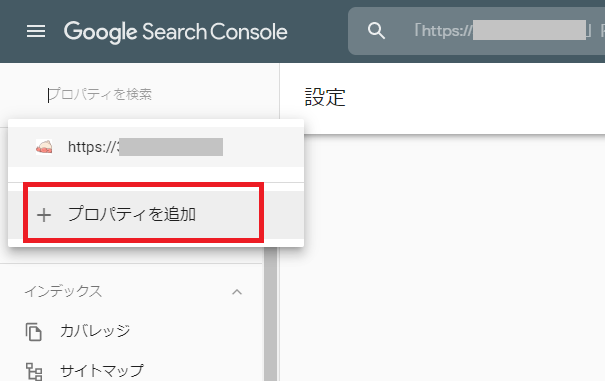
④《プロパティタイプの選択》ウィンドウ→《URLプレフィックス》のボックス→ご自分のサイトアドレスを入力→《続行》をクリック。
ポイント
ここでは、プロパティタイプは「URLプレフィックス」を選択します。
「URLプレフィックス」は、『https://abc.com』のように、プロトコル・サブドメイン・ドメインまでを指定してその下層のみを対象とします。
「ドメインプロパティ」は、『abc.com』などと指定し、そのドメインを持ったすべてのプロトコル・サブドメイン・ディレクトリ・ファイルを対象にし、http:// と https:// の違い、www 有り無しなど、全てがカバーされます。
しかし、「ドメインプロパティ」はGoogleアナリティクスと連携できません。
よって、ここでは「URLプレフィックス」による登録で解説をしていきます。
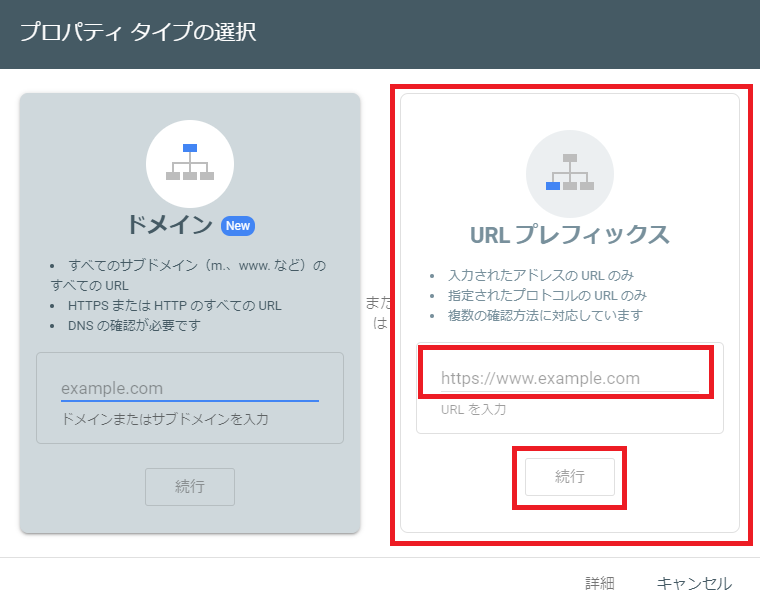
⑤《所有権を自動確認しました》ウィンドウが表示され、確認方法に「GoogleAnalytics」と表示されます。→《プロパティに移動》をクリック。
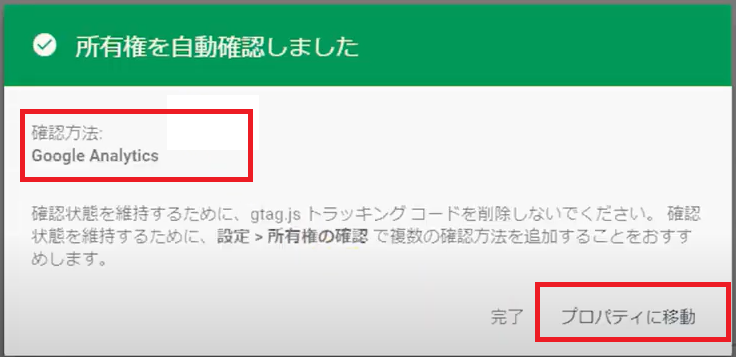
↓
「Googleサーチコンソール」のウィンドウが表示されます。
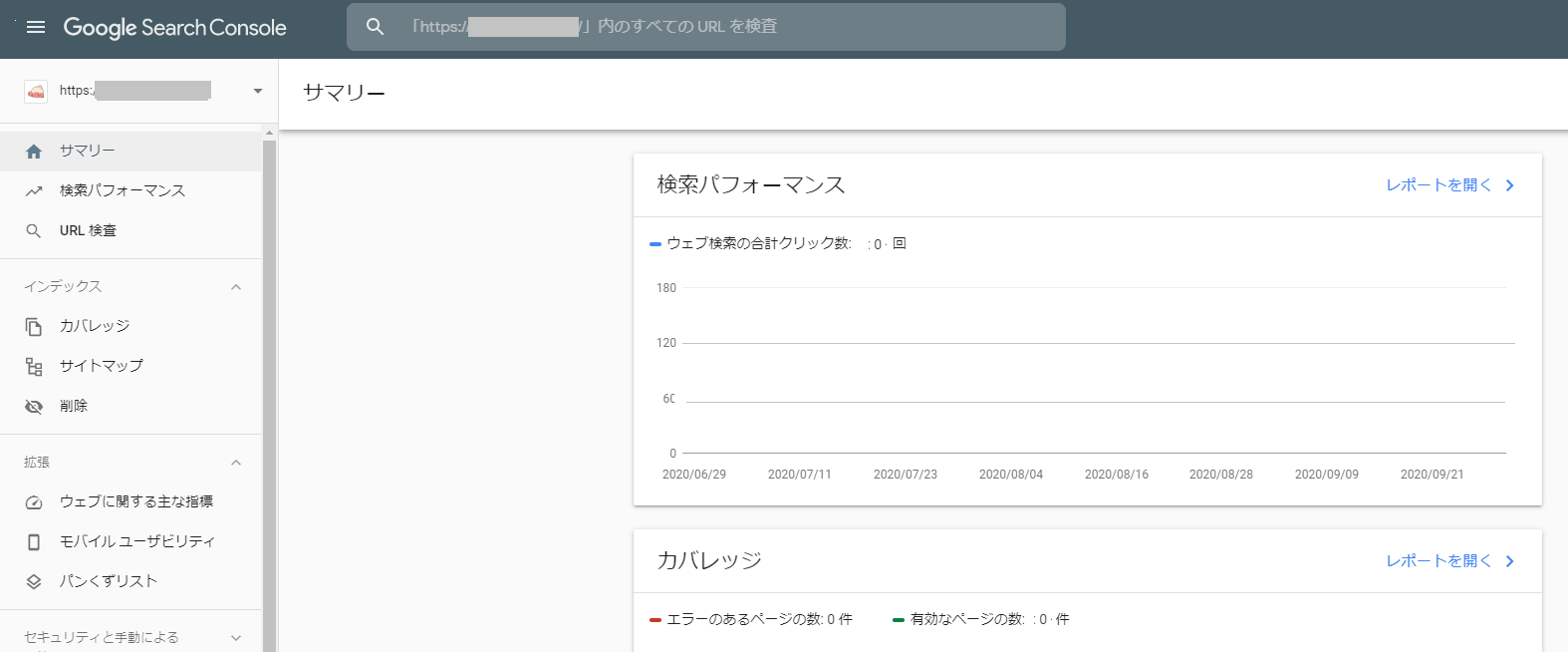
3.Googleアナリティクスとサーチコンソールの連携
①「Googleアナリティクス」を開き、左側のメニューから《管理》をクリックし、《すべての商品》をクリック。
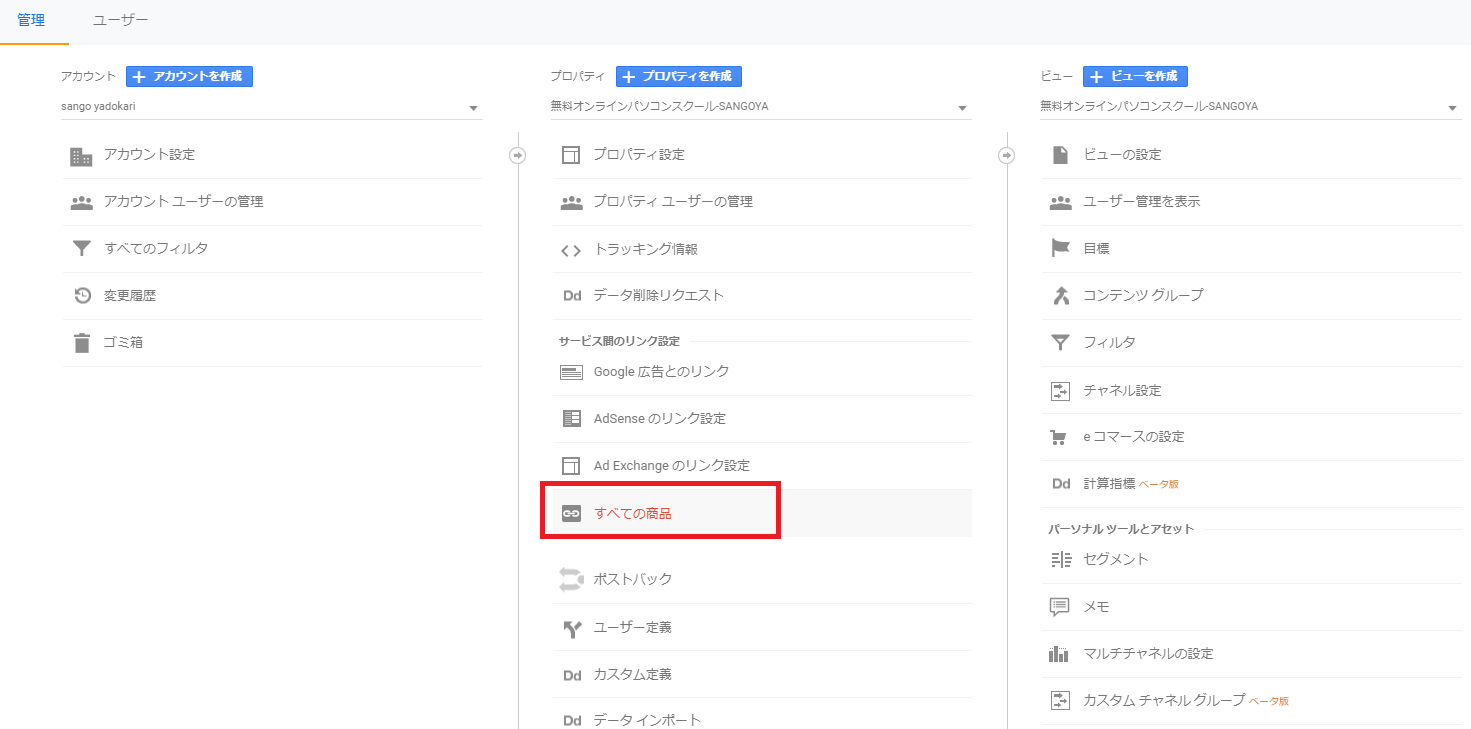
②《Googleアナリティクスと他のサービスとのリンク状況》→《SearchConsoleとリンク》をクリック。
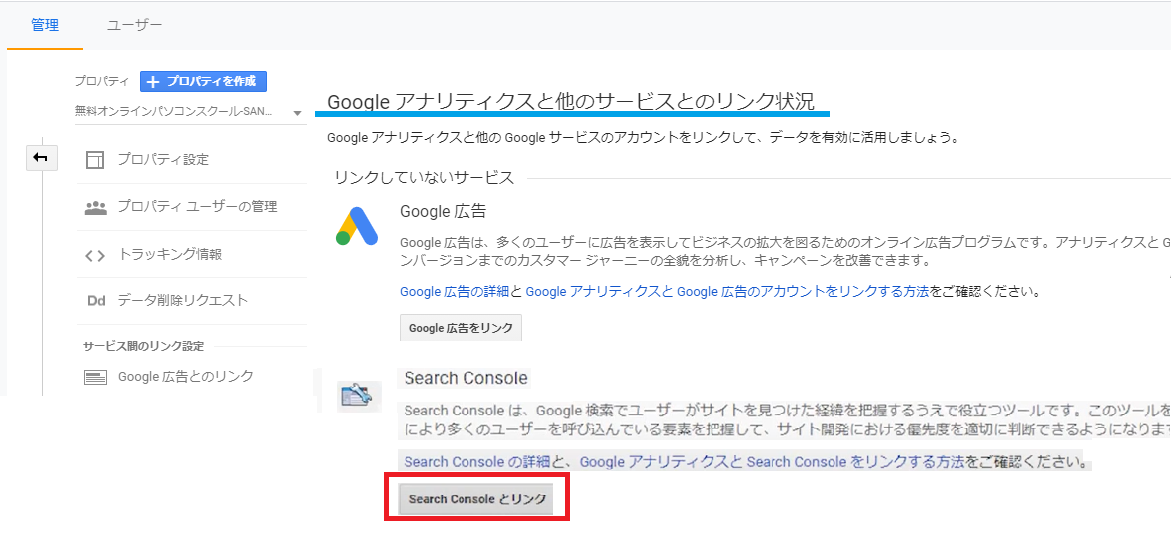
③《SearchConsoleの設定》画面で《追加》をクリック。
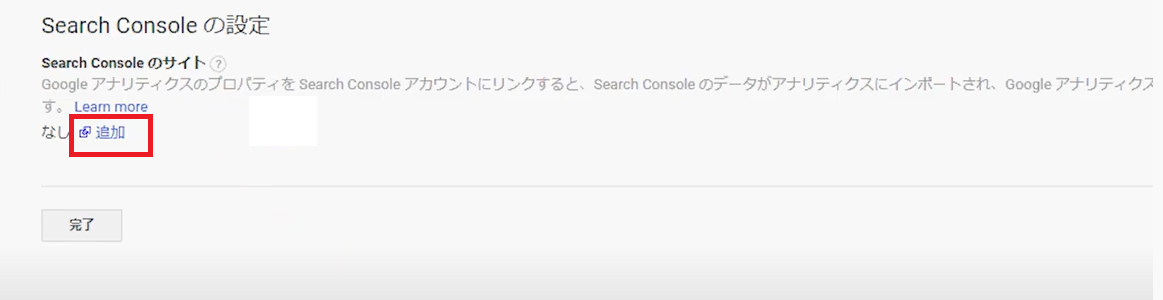
④《GoogleアナリティクスでSearchConsoleのデータを使用する》ウィンドウに登録したサイトのURLが表示されるので、オプションボタンをクリック→《保存》をクリック。
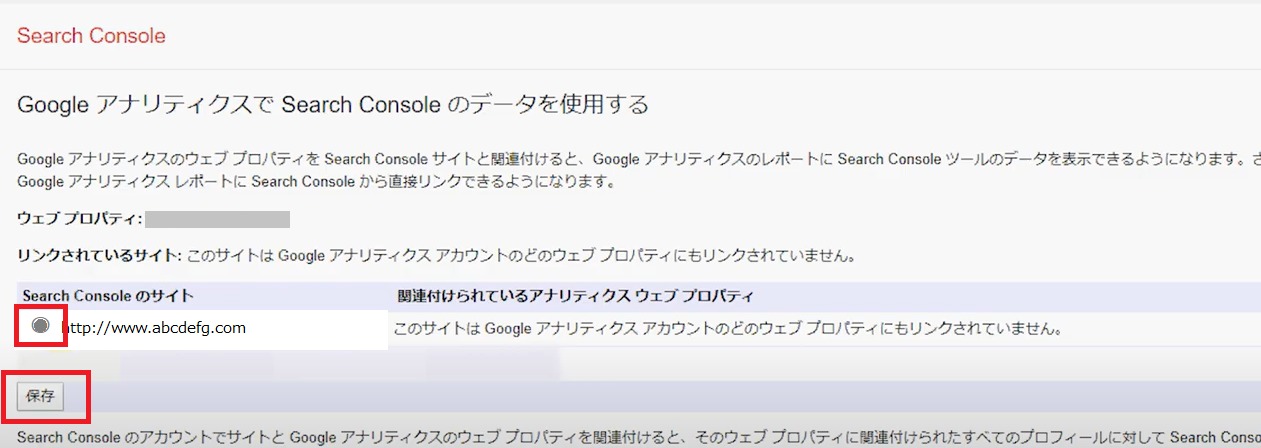
⑤《SearchConsoleの設定》ウィンドウで《完了》をクリック。
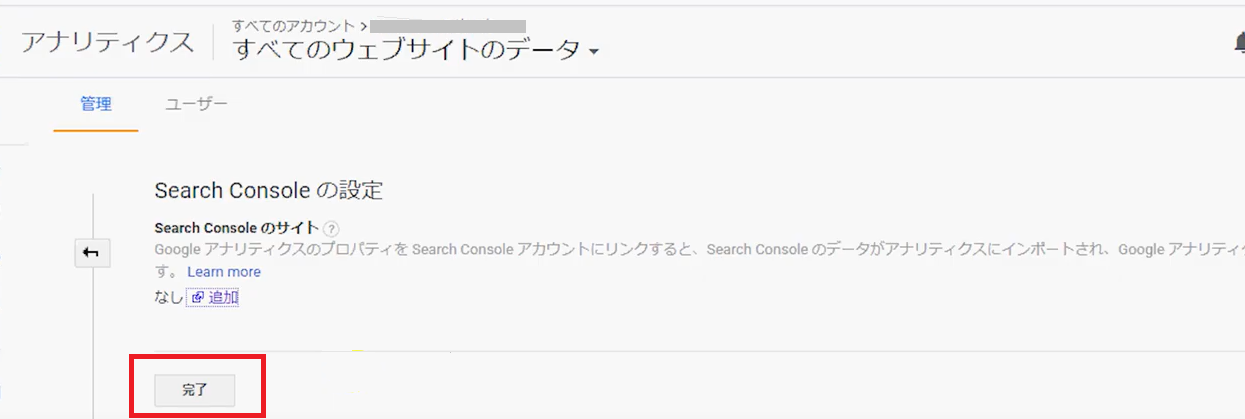

サイトを構築し、アクセスアップして収益を上げていくには、ユーザーやサイトを分析することが必須です。
Googleアナリティクスとサーチコンソールは、高機能なのに無料のツールです。必ず設定をしておきましょう。
次は「ブログの始め方⑬ アドセンス審査 合格までのチェック項目」へお進みください!
ブログの始め方/超初心者が副業で稼ぐまでの手順 ①~⑮ 操作編ですべて見る