アクセスの使い方③では、②に引き続きテーブル作成の続きをしていきます。
「アクセスの使い方②」では、「Tお客様マスター」を作成し、1件のデータを入力しましたが、他のデータはExcelに保存されています。
Excelに保存されているデータを追加したい場合には、外部データのインポートをします。
インポートの方法には、Accessのテーブルが既にある場合、ない場合と2通りの方法があります。
では、それぞれのインポートの方法を解説していきます。
次のPDFファイルをダウンロードし、エクセルに変換して頂くと、同じように操作確認ができます。
OFFICEで変換する場合には、WORDでPDFを開き、エクセルに直接コピー&ペーストして頂くと、専用のソフトを使わずに無料で変換して頂けます。
目次
YouTubeで見る↓
1.Excelデータを既存のテーブルに追加する
Accessで既にテーブルを作成していて、そこにExcelのデータだけをインポートする場合には、データを追加します。
①《外部データ》タブー《インポートとリンク》グループー《新しいデータソース▼》ー《ファイルから》ー《Excel》をクリック。
②《外部データの取り込み-Excelスプレッドシート》ダイアログボックスの参照ボタンをクリックして、インポートするファイルを選択する。
②《レコードのコピーを次のテーブルに追加する》をクリックして、一覧から《Tお客様マスター》を選択して、OKをクリック。
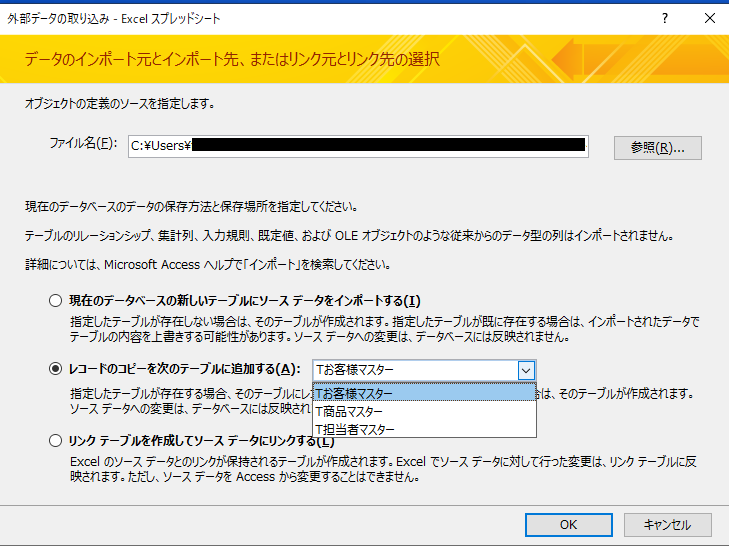
③次の画面で、インポートするデータが入力されているSheetを選択。
デフォルトで「Sheet1」が選ばれているので、サンプルデータを確認しよければ次へ。
違う場合は「Sheet」を切り替えて次へ。
④《先頭行をフィールド名として使う》は何もせず次へ。
⑤《インポート先のテーブル》はそのままで、完了をクリック。次のダイアログボックスは閉じるをクリック。
⑥「Tお客様マスター」をダブルクリックして、インポートされているかを確認します。
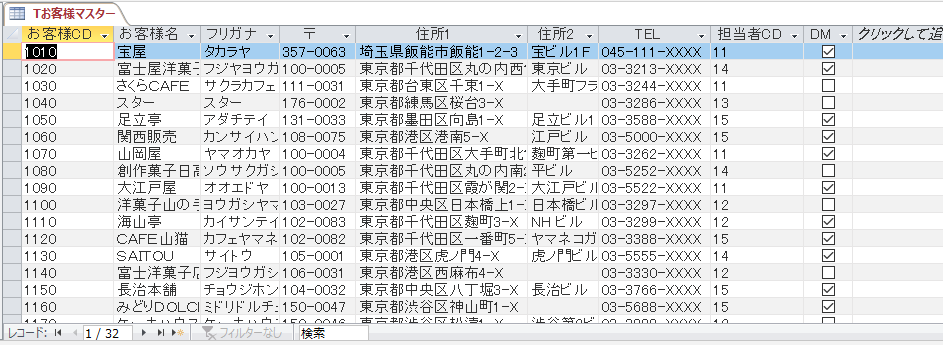
2.Excelのデータをインポートして新しいテーブルを作成する
Accessでテーブルを作成しておらず、Excelのデータベースをインポートして新しいAccessのテーブルを作成することができます。
①《外部データ》タブー《インポートとリンク》グループー《新しいデータソース▼》ー《ファイルから》ー《Excel》をクリック。
②《外部データの取り込み-Excelスプレッドシート》ダイアログボックスの参照ボタンをクリックして、インポートするファイルを選択する。
②《現在のデータベースの新しいテーブルにソースデータをインポートする》をクリックして、OKをクリック。
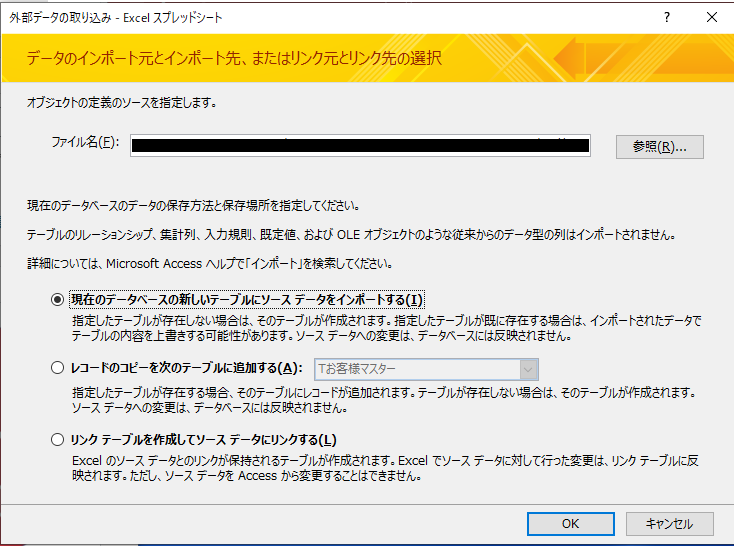
③次の画面で、インポートするデータが入力されているSheetを選択。
デフォルトで「Sheet1」が選ばれているので、サンプルデータを確認しよければ次へ。
違う場合は「Sheet」を切り替えて次へ。
④《先頭行をフィールド名として使う》は、クリックして☑する。
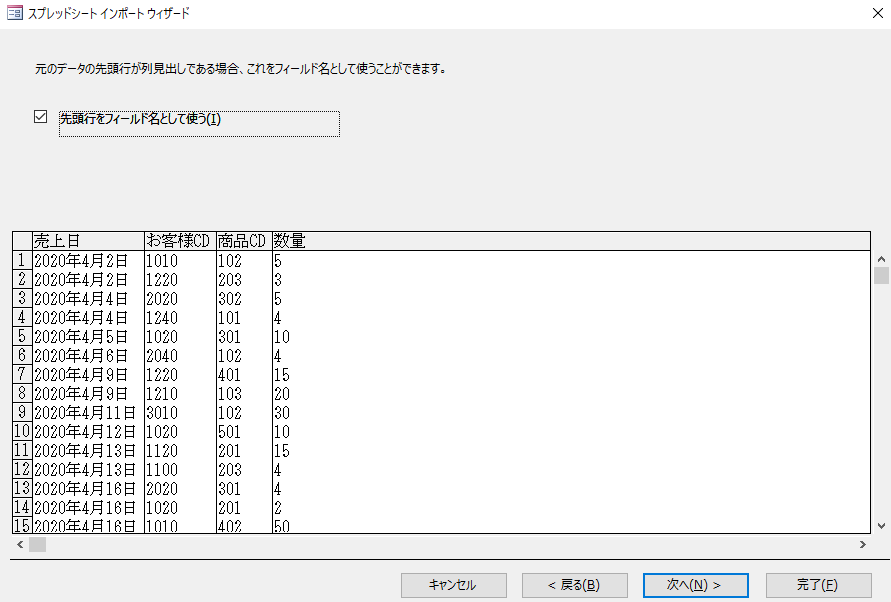
⑤次の画面では、インポートしないフィールドを設定できます。
特になければ、何もせずそのまま次へ。
次の画面では、「主キー」を設定します。
Excelで作成した既存のフィールドに主キーを設定する場合は、《次のフィールドに主キーを設定する》をクリックして、一覧から主キーに設定するフィールド名を選択します。
既存のフィールドに主キーに設定するフィールドがない場合は、新たに主キーにするフィールドを作成します。
⑥《主キーを自動的に設定する》をクリック。
すると、一番左側に、「ID」というフィールドが追加さたら、次へ。
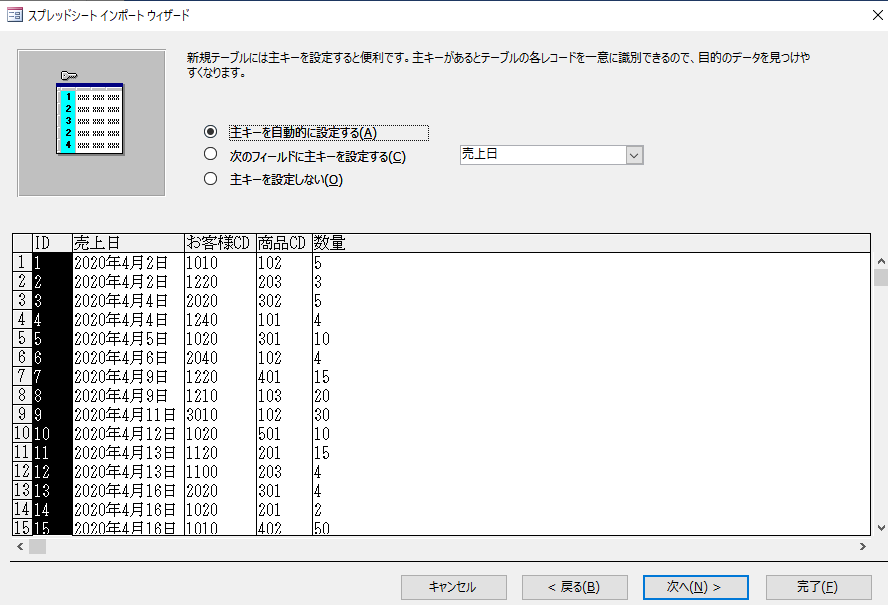
⑦最後に新たに作成したテーブルの名前「T売上データ」と入力して、完了。次の画面は閉じるをクリック。
⑧「T売上データ」をダブルクリックして開くと、データがインポートされているので、列幅を自動調整して、上書保存。
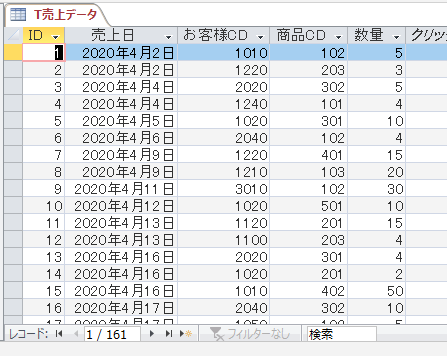
⑨《デザインビュー》に切り替え、次のデータ型やフィールドサイズを設定します。
ID:自動的にオートナンバー型になっているのでそのまま。
お客様CD:短いテキストでフィールドサイズは「4」に設定。
商品CD:短いテキストでフィールドサイズは「3」に設定。
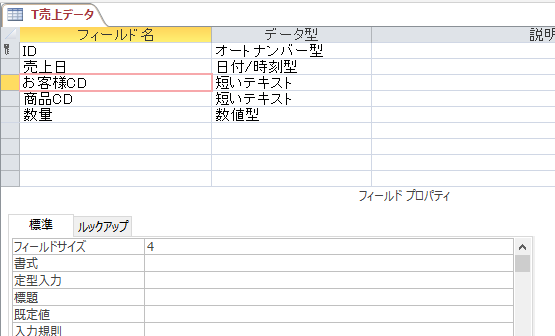
⑩上書き保存すると、次のようなメッセージが表示される場合があります。
フィールドサイズを小さくしたために、入力されているテキストがフィールドサイズを超える場合には超えた部分のテキストは削除されてしまうというメッセージです。
はいをクリック。
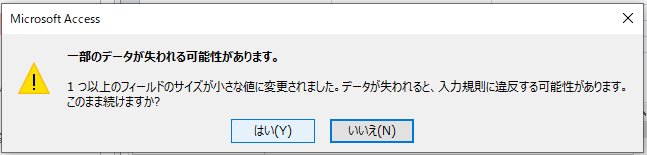

最後までお読みいただきありがとうございました。
データのインポートは既存のテーブルに追加、新規でテーブルを作成と2つの方法をご紹介しました。
エクセルなどのデータをインポートしたのちは、アクセスでデータ管理をされることをおすすめします。
これからアクセスでデータベースを構築したい方におすすめの書籍です!
小さなお店や個人的にアクセスを導入したい方は実践的な内容で参考になるかと思われます。
詳しくご覧になる場合はこちらです(^_-)-☆ ↓↓↓
アクセスの使い方④ 初心者向け【 リレーションシップの作成】へ