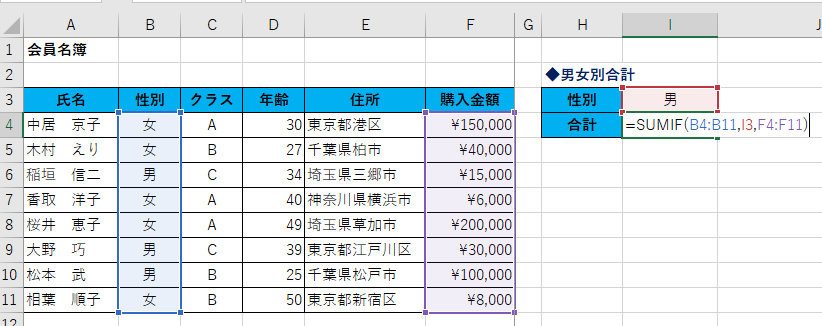エクセルで合計をする関数は「SUM関数」ですが、条件に合ったデータだけを合計したい場合は「SUMIF関数」を使用します。
SUFIF関数
=SUFIF(条件範囲,条件,合計範囲)
1.いろいろな条件を指定して合計する
数式に条件を指定する方法は、2つあります。
①数式に直接条件を入力する方法。
②セルに条件を入力し、そのセルを参照する方法です。
条件を度々変更して、再計算させたい場合には、セルを参照するほうが汎用性があり適しています。
(1)ひとつの条件を指定して合計
次の表から「男」の「購入金額」を合計してみます。
■数式に直接、条件を入力する方法
①答えを出したいセルに次のように入力する。
=SUMIF(B4:B11,"男",F4:F11)
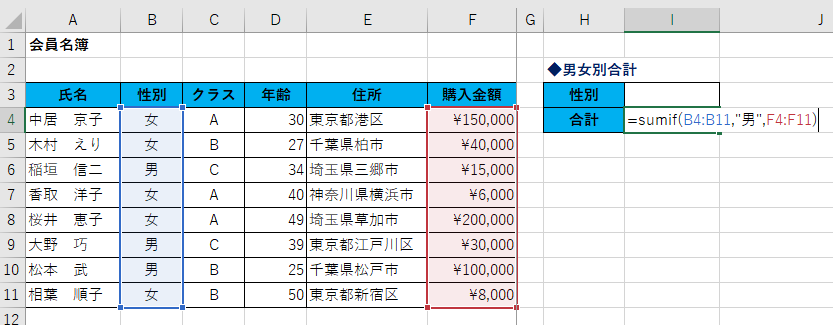
②確定する。
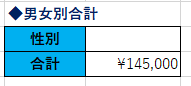
■条件を入力したセルを参照する方法
①セル【Ⅰ3】に「男」と条件を入力しておく。
②セル【Ⅰ4】に次の数式を入力する。
=SUMIF(B4:B11,Ⅰ3,F4:F11)
③確定する。
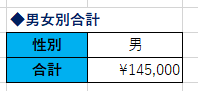
(2)〇〇以外という条件で合計する
次の表から「B」クラス以外の「購入金額」を合計してみます。
■数式に直接、条件を入力する方法
①答えを出したいセルに次のように入力する。
=SUMIF(C4:C11,"<>B",F4:F11)
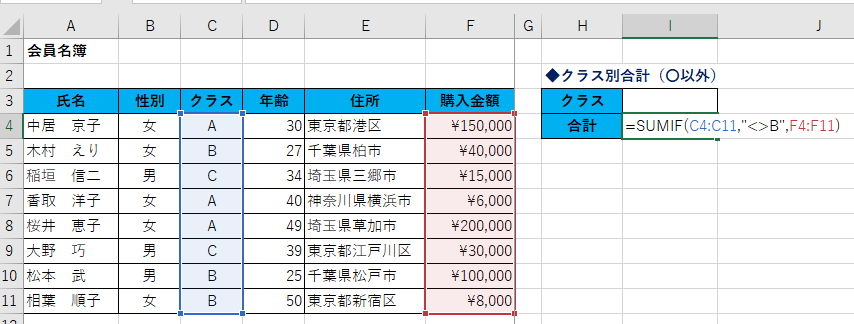
②確定する。
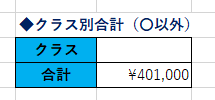
■条件を入力したセルを参照する方法
①セル【Ⅰ3】に「<>B」などと条件を入力しておく。
②セル【Ⅰ4】に次の数式を入力する。
=SUMIF(C4:C11,Ⅰ3,F4:F11)
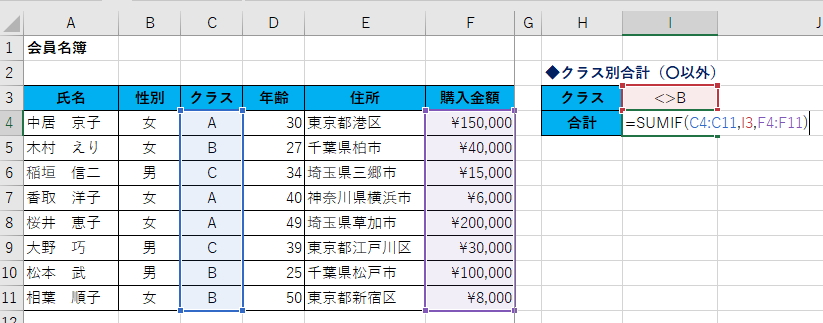
②確定する。
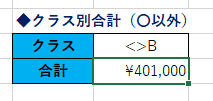
(3)〇〇以上という条件で合計する
次の表から「40」歳以上の「購入金額」を合計してみます。
■数式に直接、条件を入力する方法
①答えを出したいセルに次のように入力する。
=SUMIF(D4:D11,”>=40”,F4:F11)
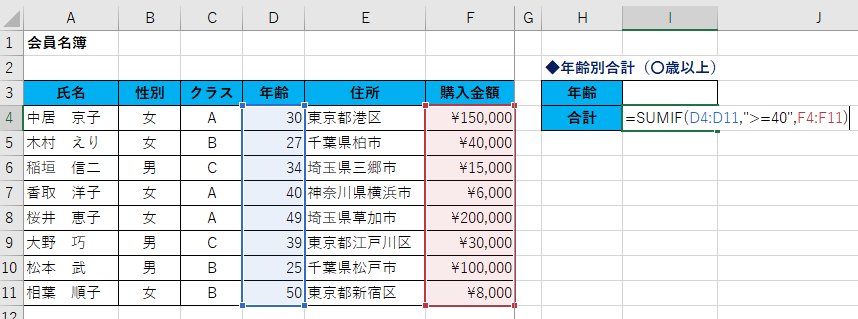
②確定する。
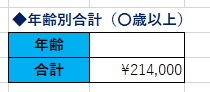
■条件を入力したセルを参照する方法
①セル【Ⅰ3】に「40」などと条件を入力しておく。
②セル【Ⅰ4】に次の数式を入力する。
=SUMIF(D4:D11,">="&Ⅰ3,F4:F11)
数式に演算子を入れておけば、セルには数値を入れるだけで条件が指定でき簡単です。演算子とセル位置は「&」を使って繋げます。
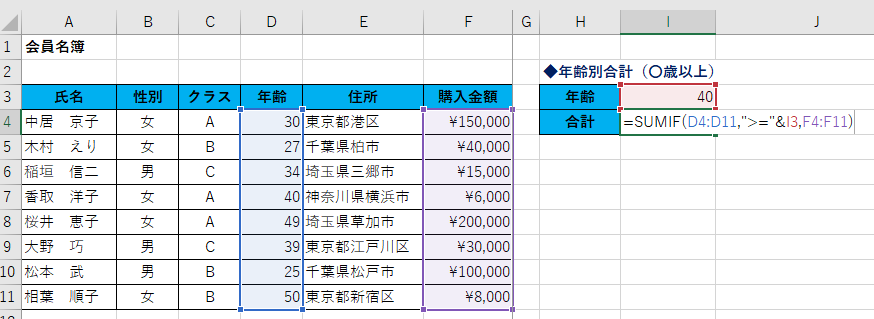
②確定する。
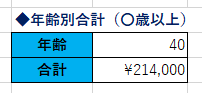
(4)〇〇で始まるという条件で合計する
次の表から「東京都」の「購入金額」を合計してみます。
■数式に直接、条件を入力する場合
①答えを出したいセルに次のように入力する。
=SUMIF(E4:E11,"東京都*",F4:F11)
「*」は、任意の文字が入るという意味のあいまいな条件のワイルドカードです。
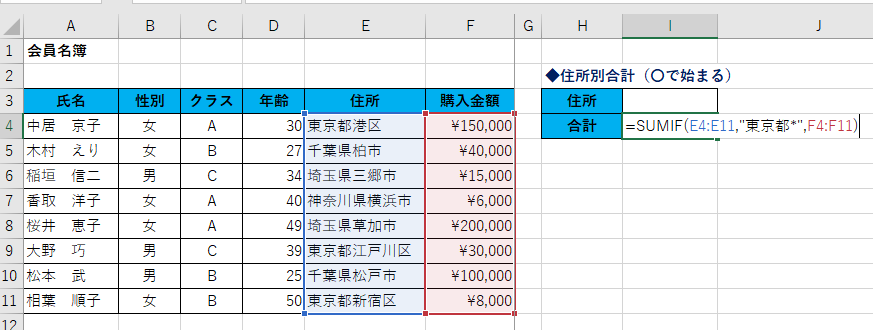
②確定する。
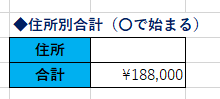
■条件を入力したセルを参照する方法
①セル【Ⅰ3】に「東京都」などと条件を入力しておく。
②セル【Ⅰ4】に次の数式を入力する。
=SUMIF(E4:E11,Ⅰ3&"*",F4:F11)
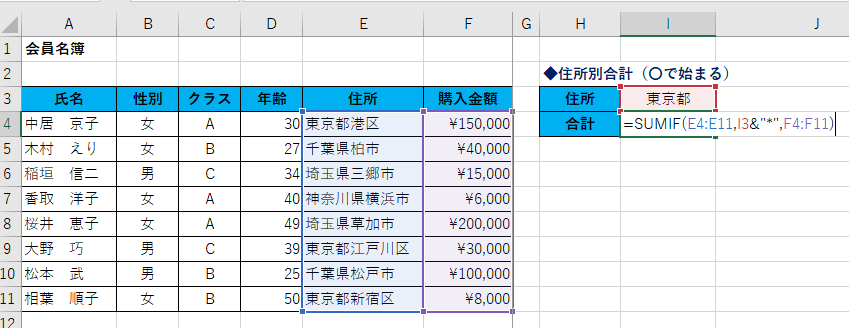
②確定する。
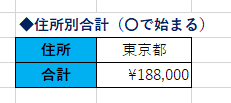

SUMIF関数の条件は、入力してもいいですが、セルを参照するとより分かりやすいし、便利かと思います。
条件が増えた場合には、SUMIFS関数を使っていきます。
エクセルの使い方 基礎から応用まで①~㉕ 無料オンライン講座へ↓↓