「エクセル2019の使い方」では、エクセル初心者の方を対象に、25回に分けてエクセルの基礎から応用までの範囲を説明していきます。
エクセルの使い方⑩では、データベースを活用しデータベース機能について説明していきます。
データベースとは、社員名簿や商品リスト、売上表など関連するデータをまとめたものをいい、それらを運用する機能をデータベース機能といいます。
データベース機能には、並べ替え、抽出、小計、テーブルに変換、ピボットテーブルなどと沢山の機能があるので、これから4回に分けて説明をしていきます。
データベース機能Ⅰでは、データベースの概要と正しい作成方法、並べ替えとフィルタについて説明していきます。
YouTubeでみる↓↓↓
目次
1.データベースの構成
データベースを構成する行や列の名称について、確認します。
フィールド名(列見出し)→データベースの1行目にある、データを分類する項目名のこと。
フィールド → 列単位のデータ。列見出しに対応した同じ種類のデータが入力されています。
レコード → 行単位のデータ。1件分のデータが入力されています。
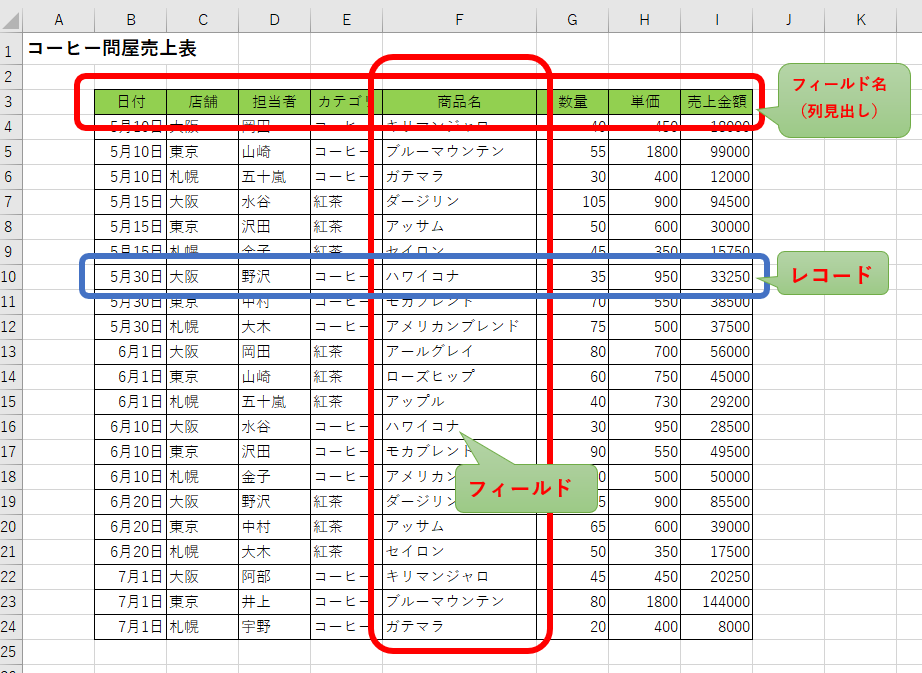
2.データベースの正しい作り方・6つのルール
データベース機能を利用するには、データベースが正しく作成されている必要があります。
データベース作成時に注意したい6つのルールについて、説明していきます。
データベース作成時の6つのルール
- ①データベースから隣接するセルにデータを入力しない。
データベースの範囲を自動的に認識させることができます。
もしデータが入力されている場合は、範囲をドラッグして手動で認識しなければなりません。 - ②1枚のシートに1つの表を作成する。
- ③先頭行には列見出しを作り、データ行とは異なる書式を設定する。
- ④1つのフィールドに同じ種類のデータを入力する。
1つのフィールドに文字列と数値と日付など異なる種類のデータを入力してはいけません。 - ⑤1件分のデータを横1行に入力する。
1件分のデータを2行に入力できません。 - ⑥セルの先頭に空白を入れない。
並べ替えやフィルタが正しく行われませんので、誤って空白を入れないよう注意しましょう。
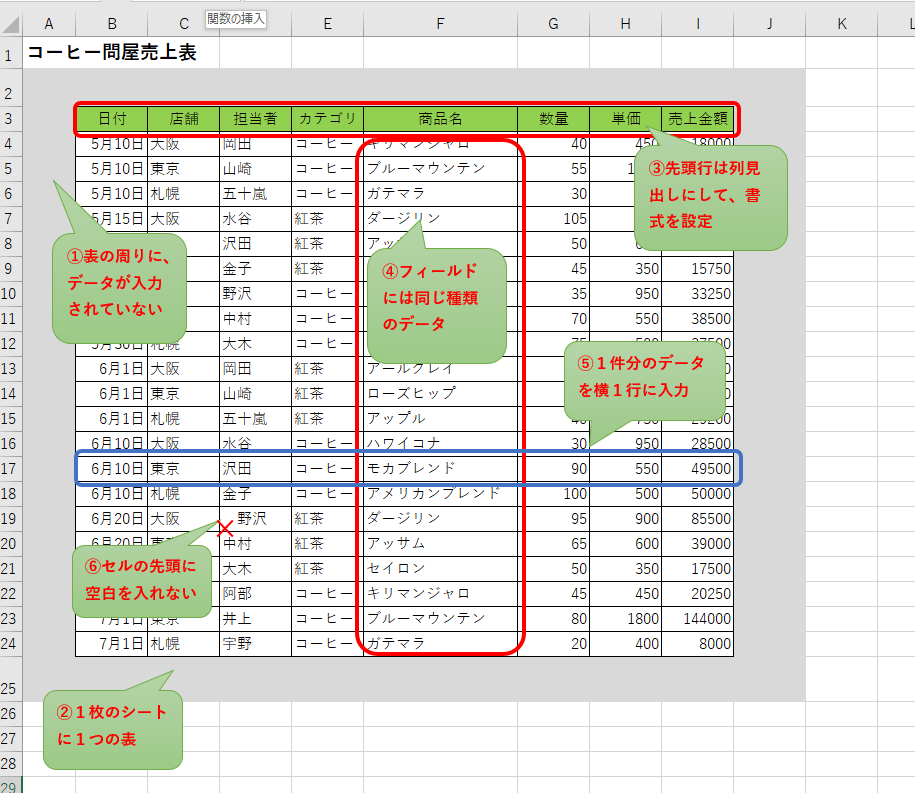
参考
正しい方法でデータベースが作成できたら、並べ替えやフィルタなどのデータベース機能を利用することができます。
ルールを守っていない場合は、並べ替えやフィルタを実行しても正しい結果を得ることができません。
3.並べ替え
データの並べ替えは、並べ替えのキー(基準となるフィールド)と順序を指定します。
並べ替えを実行すると、並べ替えのキーを基準にして、レコード全体が指定した順序で並べ替えらえます。
並べ替えの順序や並べ替えのボタンは次のようなものがあります。
■並べ替えの順序
並べ替えの順序には次の2つがあり、入力されているデータの種類によって次のように並べ替えられます。
・昇順
| データの種類 | 順序 |
| 数値 | 1→2→3→・・・10(小さい順) |
| 英字 | A→B→C→・・・ℤ(ABC順) |
| ひらがな | あ→い→う→・・・ん(五十音順) |
| 日付 | 5/1→5/2→5/3→・・・5/31(古い日付から新しい日付) |
・降順
| データの種類 | 順序 |
| 数値 | 10→9→8→・・・0 |
| 英字 | Z→Y→X→・・・A |
| ひらがな | ん→を→わ→・・・あ |
| 日付 | 5/31→5/30→5/29→・・・5/1(新しい日付から古い日付) |
■並べ替えのボタン
並べ替えのボタンは次の2種類があります。それぞれ使い分けましょう。
・《AZ》/《ZA》ボタン
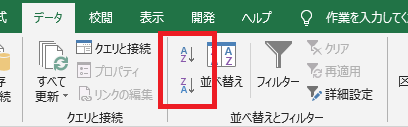
並べ替えのキーが1つの場合は、《AZ》または《ZA》ボタンを使います。
並べ替えのキーになるフィールド内のセルをクリックして、ボタンをクリックするだけです。
・《並べ替え》ダイアログボックス

《並べ替え》ダイアログボックスを使うと次のような並べ替えが実行できます。
1)複数のキーを指定して並べ替え。
2)フォントやセルの色で並べ替え。
3)条件付き書式のアイコンで並べ替え。
4)ユーザー設定の順序で並べ替え。
以上の4つの並べ替えを実行したい場合は、ダイアログボックスを表示しましょう。
ココがおすすめ
データベースの並べ替えを実行した後に、元の順番に戻したい場合には、「NO」フィールドを作成して連番をふっておくことをおすすめします。
どんなに並べ替えを行っても、確実に元に戻すことができるので安心です。
並べ替えを実行した直後であれば「元に戻す」ボタンでも戻ります。
「NO」フィールドを作った次の表を並べ替えていきます。
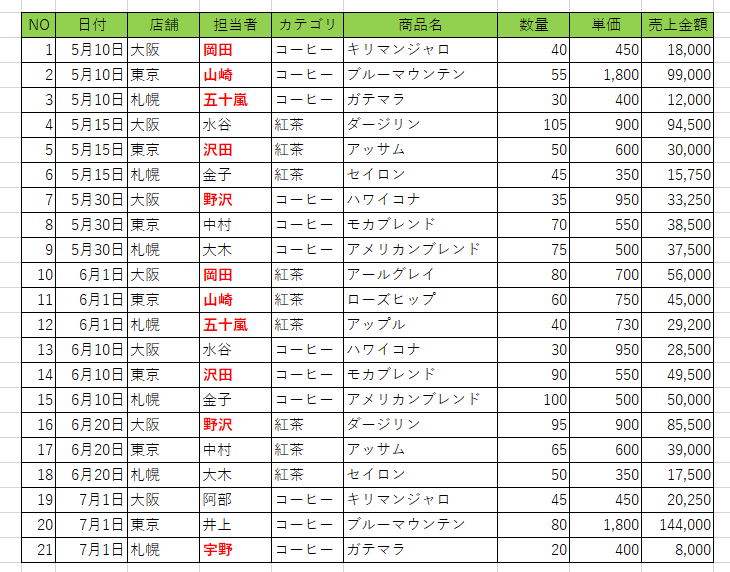
(1)AZ/ZAで並べ替え(並べ替えのキーが1つの場合)
■数値の並べ替え
売上金額を高い順で並べ替えてみます。
キーとなるフィールド→売上金額
金額の高い順→降順(ZA)
※キーが1つの場合の並べ替えは、AZ、ZAのボタンを使います。
①キーとなるセル【J3】をクリック。(J列であればどこでもよい)
②《データ》タブー《並べ替えとフィルター》グループー《ZA》をクリック。
売上金額の数値の高い「レコード」が上に並べ替えられました。
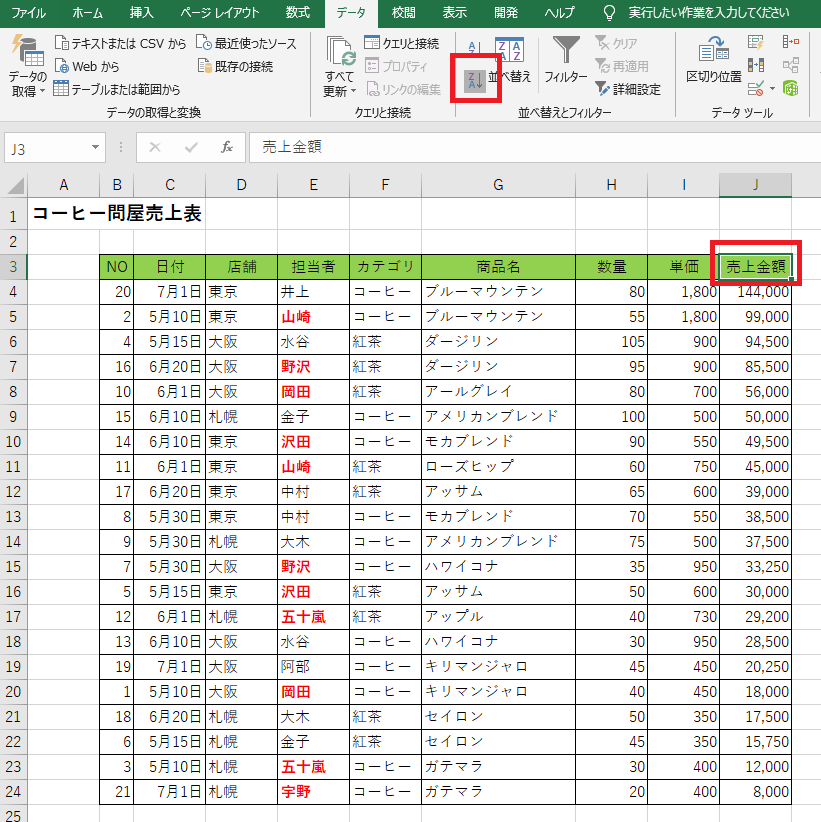
次の操作のために《元に戻す》をクリックして元の順番に戻しておきます。
■文字列の並べ替え
商品名を「あいうえお順」に並べてみます。
キーとなるフィールド→商品名
並べ替えの順序→昇順(「AZ」ボタン)
①セル【G3】をクリック。
②《データ》タブー《並べ替えとフィルター》グループー《AZ》をクリック。
「あ」からはじまる商品の「レコード」が上に並べ替えられました。
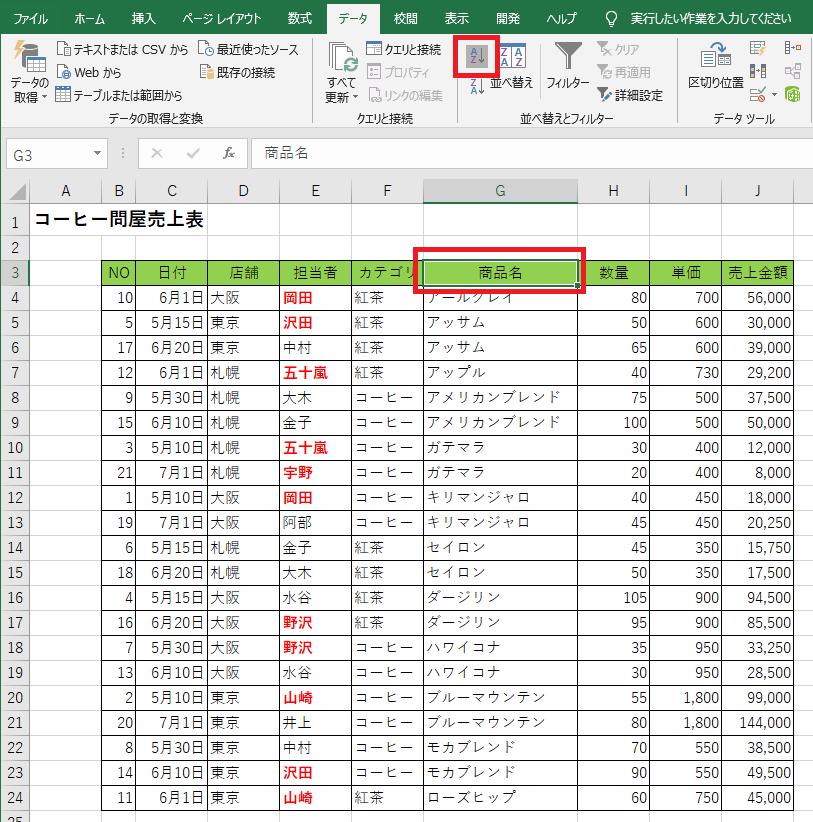
次の操作のために《元に戻す》をクリックして元の順番に戻しておきます。
■日付の並べ替え
日付を新しい日付が上にくるように並べてみます。
キーとなるフィールド→日付
並べ替えの順序→降順(「ZA」ボタン)
①セル【C3】をクリック。
②《データ》タブー《並べ替えとフィルター》グループー《ZA》をクリック。
新しい日付の「レコード」が上に並べ替えられました。
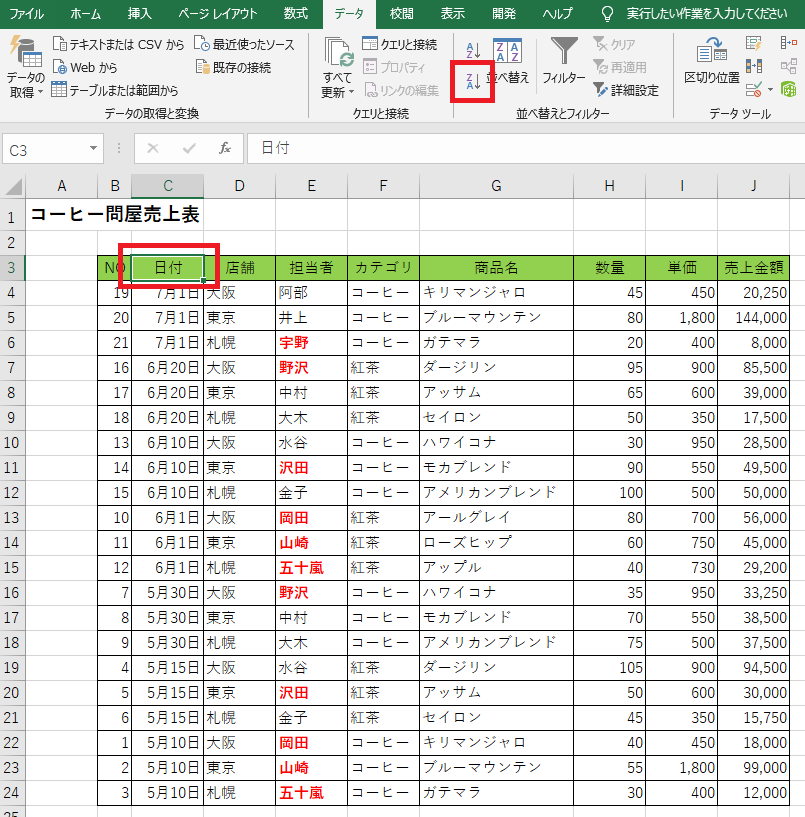
次の操作のために《元に戻す》をクリックして元の順番に戻しておきます。
(2)《並べ替え》ダイアログボックスで並べ替え
並べ替えのキーが複数ある場合、セルやフォントの色で並べ替えるなどといった場合には、《並べ替え》ダイアログボックスを使用します。
■複数のキーで並べ替え
複数キーというのは、例えば「店舗の昇順で並べ替えて、店舗が同じだったら売上金額が高い順に並べ替える」などという場合です。
並べ替えのキーが2つあるということになります。
第1レベル→店舗を昇順
第2レベル→同じ店舗の中で、売上金額の大きい順
①表内の任意のセルをクリック。(表内ならどこでもOK)
表内をどこでもいいのでクリックすることにより、表全体が選択されたことになります。
②《データ》タブー《並べ替えとフィルター》グループー《並べ替え》をクリック。
《並べ替え》ダイアログボックスが表示され、表全体が選択されていることがわかります。
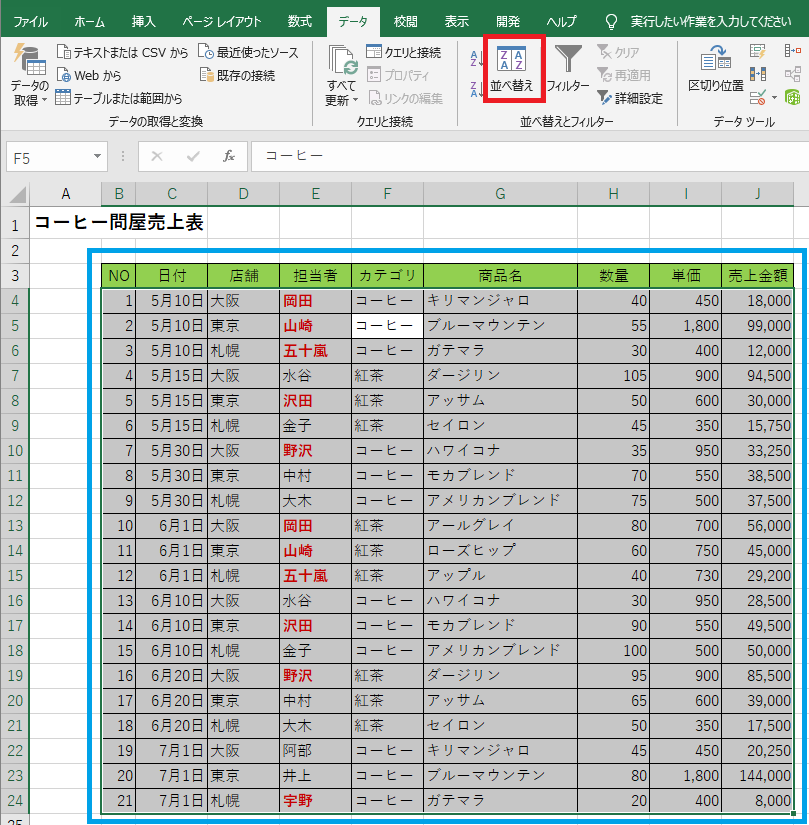
③《並べ替え》ダイアログボックスー《最優先されるキー》を「店舗」、《並べ替えのキー》を「セルの値」、《順序》を「昇順」に設定して、
《レベルの追加》をクリック。
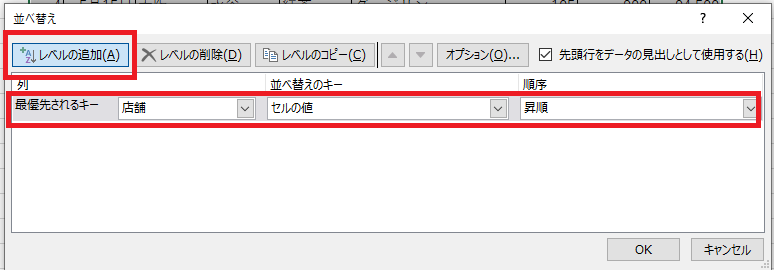
④上から2段目に《次に優先されるキー》が表示されるので「売上金額」、《並べ替えのキー》を「セルの値」、《順序》を「大きい順」→OK。
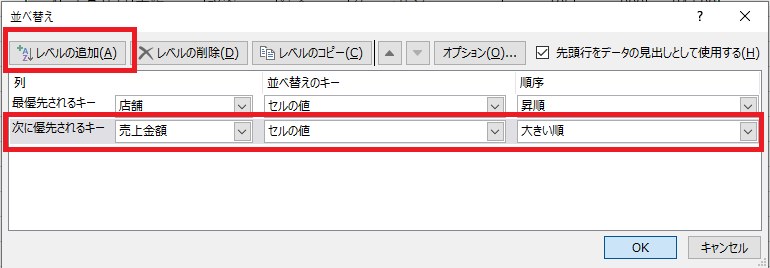
↓
第1レベルが店舗の昇順、第2レベルが売上金額の降順になりました。
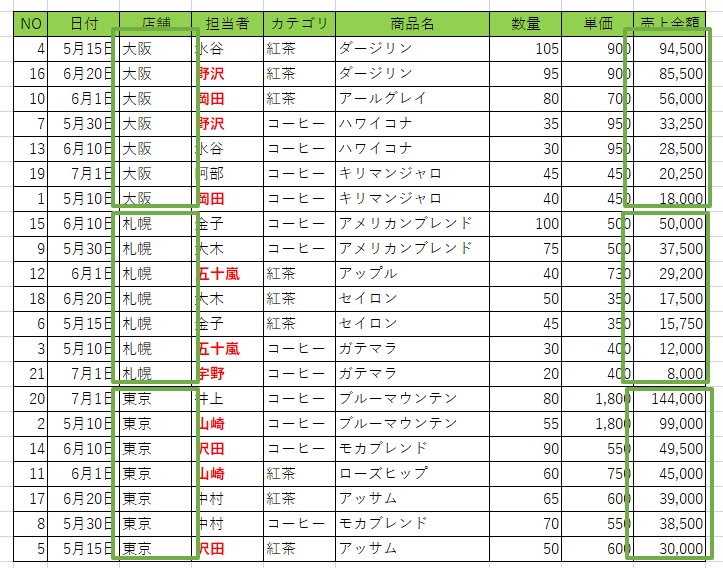
次の操作のために《元に戻す》をクリックして元の順番に戻しておきます。
■セルの色/フォントの色/条件付き書式のアイコン
セルやフォントに色が設定されている場合、色で並べ替えることができます。
担当者のフォントの色が赤の行が上になるようにで並べ替えてみます。
①表内の任意のセルをクリック。(表内ならどこでもOK)
②《データ》タブー《並べ替えとフィルター》グループー《並べ替え》をクリック。
《並べ替え》ダイアログボックスが表示され、表全体が選択されていることがわかります。
③《並べ替え》ダイアログボックスー《最優先されるキー》を「担当者」、《並べ替えのキー》を「フォントの色」、《順序》から「赤」を選択して《上》に設定→OK。
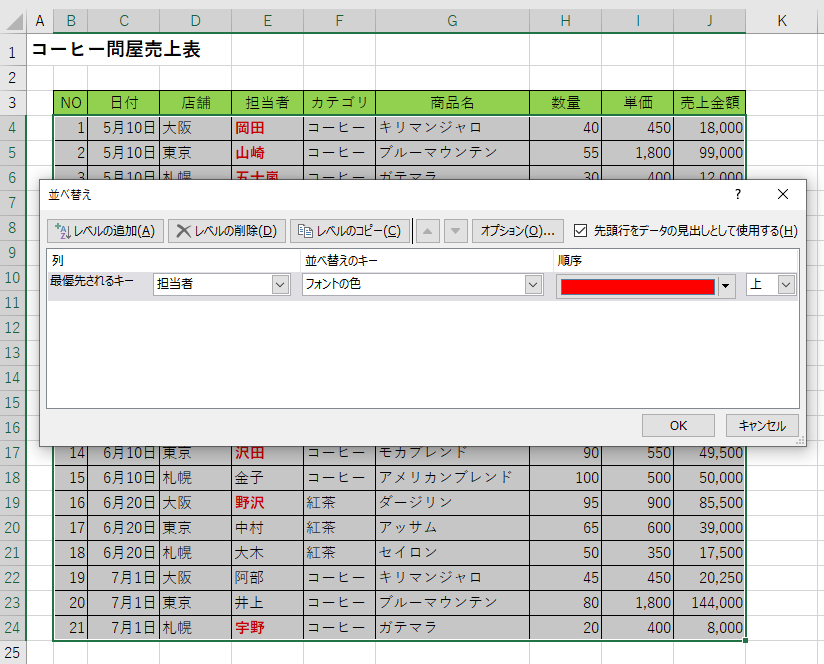
↓
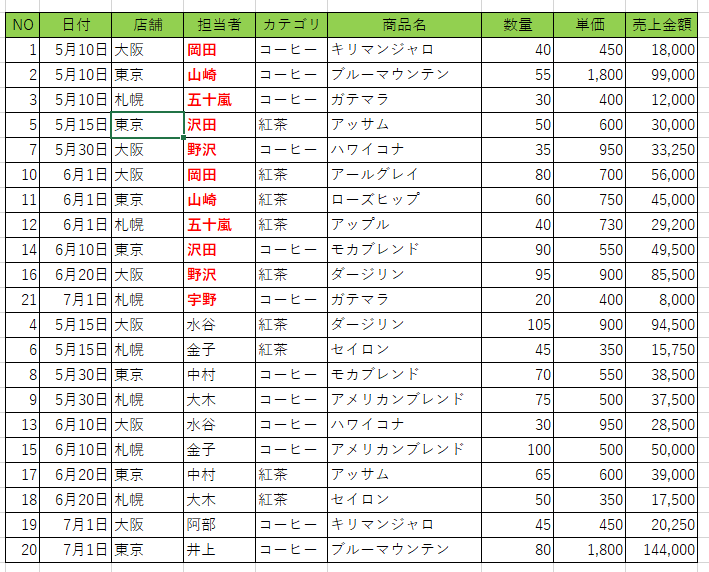
さらに詳しく
■セルに塗りつぶしの色が設定されている場合は、《並べ替えのキー》は「セルの色」を選ぶことができます。
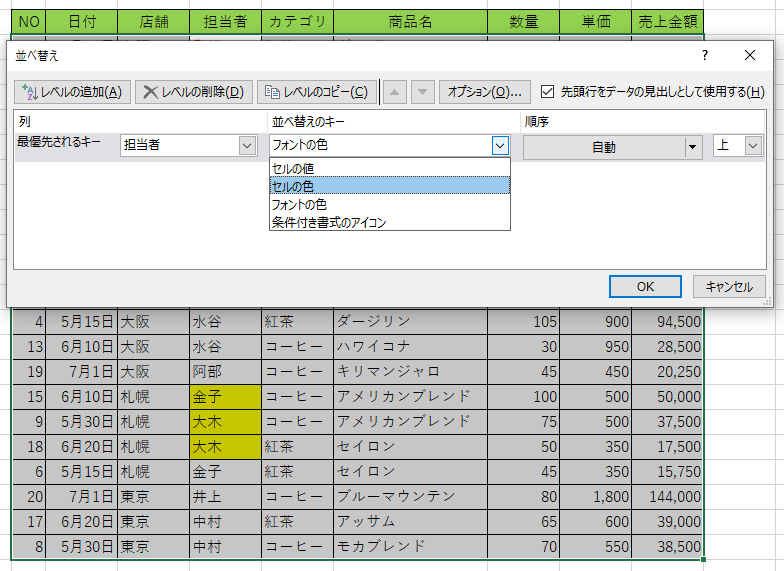
■セルに条件付き書式のアイコンを設定している場合は、アイコンで並べ替えることもできます。
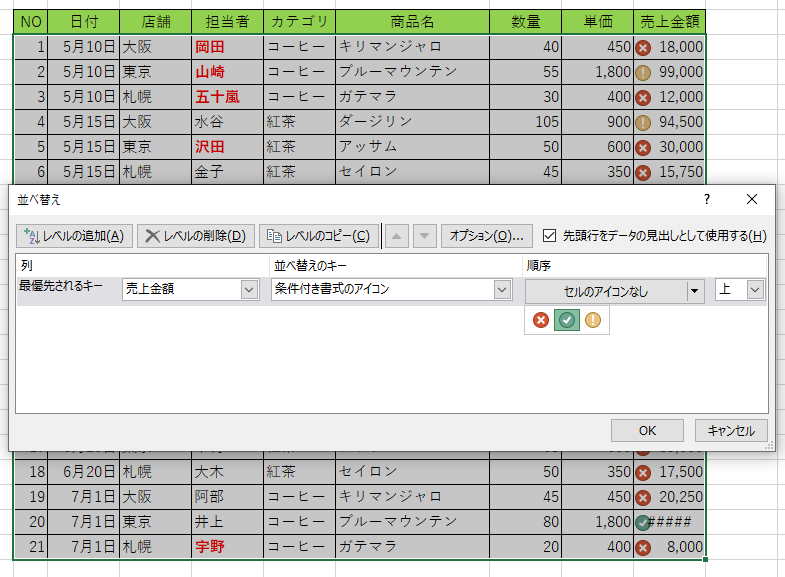
次の操作のために《元に戻す》をクリックして元の順番に戻しておきます。
■ユーザー設定リスト
「ユーザー設定リスト」を使うと、昇順/降順以外に、並べ替えの順序を自分で設定することができます。
店舗の順序を「札幌」→「東京」→「大阪」になるように設定してみます。
参考
ユーザー設定リストの作成
①《ファイル》タブー《オプション》ー《詳細設定》ー《ユーザー設定リストの編集》をクリック。
②《ユーザー設定リスト》ダイアログボックスー《リストの項目》に次のように入力→《追加》→OK→OK。
札幌
東京
大阪
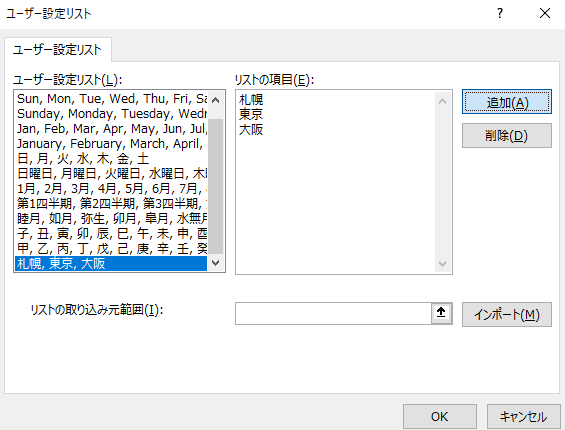
ユーザー設定リストを作成したら、並べ替えていきます。
①表内の任意のセルをクリック。(表内ならどこでもOK)
②《データ》タブー《並べ替えとフィルター》グループー《並べ替え》をクリック。
《並べ替え》ダイアログボックスが表示され、表全体が選択されていることがわかります。
③《並べ替え》ダイアログボックスー《最優先されるキー》を「店舗」、《並べ替えのキー》を「セルの値」、《順序》を「ユーザー設定リスト」をクリック。
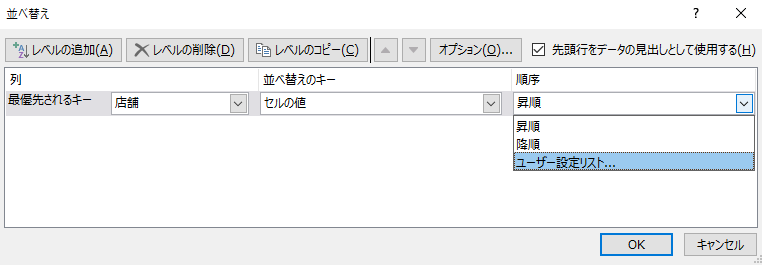
④《ユーザー設定リスト》ダイアログボックスー《ユーザー設定リスト》から「札幌、東京、大阪」をクリック→OK。
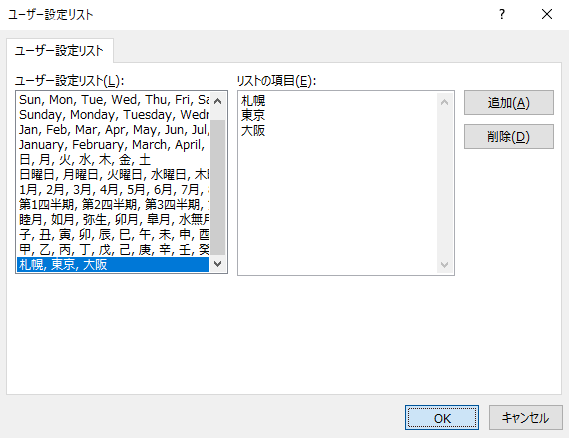
⑤店舗が設定した順番「札幌→東京→大阪」で並べ替えられました。
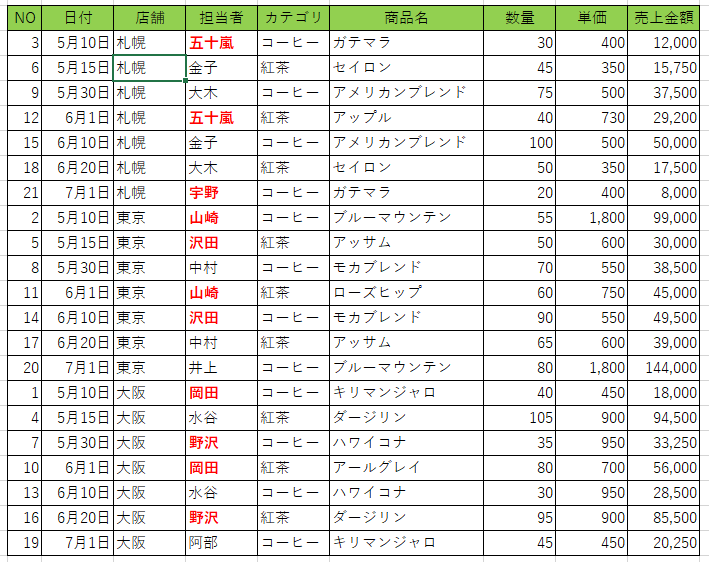
次の操作のために《NO》順にして、元の順番に戻しておきます。
4.抽出(フィルタ)
「抽出」とは、データベースのフィールドから条件に合うレコードだけを表示して、それ以外を非表示にする機能です。フィルタともいいます。
(1)フィルタモードにする
フィルターモードにすると、データベースの1行目の項目名に▼が表示され、クリックするとそのフィールドに入力されたデータを一覧表示します。
そこから、表示したいデータを選択することができます。
①《データ》タブー《並べ替えとフィルタ》グループー《フィルタ》をクリック。
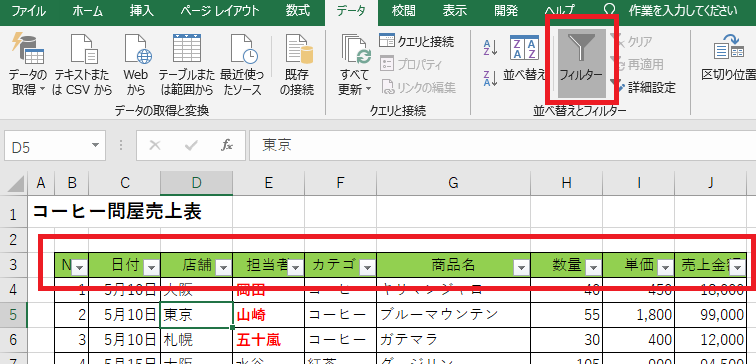
(2)☑を使って、フィルタを実行する
フィールドに入力されているデータのリストから選択してフィルタを実行できます。
「店舗」フィールドから「札幌」だけを抽出してみます。
①店舗フィールドの▼をクリック→「札幌」をクリック。 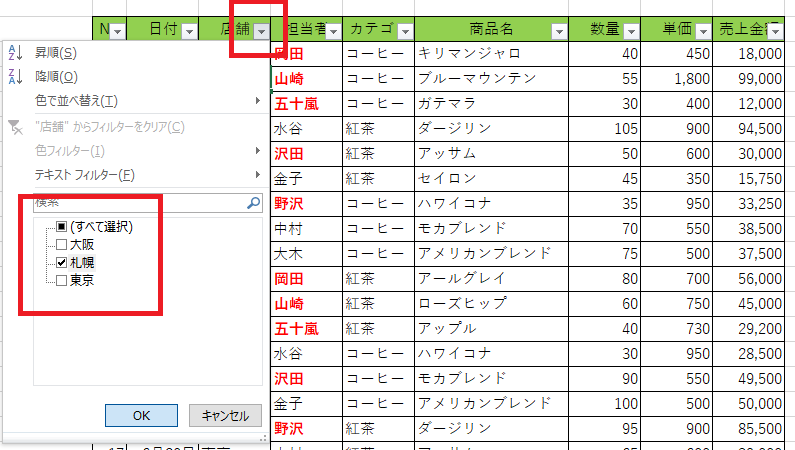
↓
フィルタがかかっているフィールドの▼はフィルタのマークに変わり、ポイントすると抽出条件をポップヒントで表示します。
さらに、ステータスバーに抽出結果が表示され、件数を確認できます。
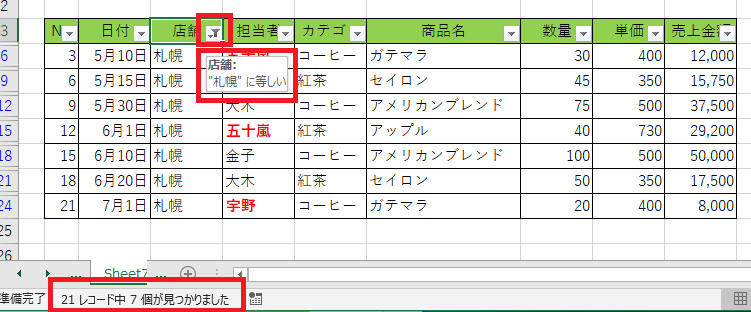
(3)フィールドに設定したフィルタをクリアする
フィールドに設定した抽出結果を解除して、元に戻すには抽出条件をクリアします。
店舗フィールドのフィルタをクリアしてみます。
①店舗フィールドの▼をクリック→「店舗からフィルタをクリア」をクリック。
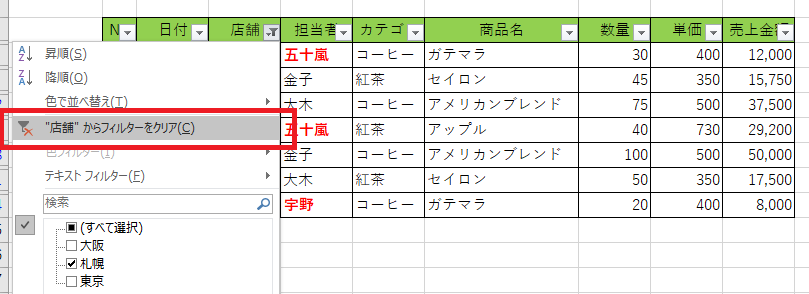
(4)入力してフィルタを実行
テキストボックスに直接、抽出したい文字列を入力して抽出することもできます。ワイルドカードを使用することもできます。
リストに表示される文字列の数が多く、目的の文字列を探すより、直接入力した方が早い場合におすすめです。
「担当者」フィールドから「水谷」を抽出してみます。
①「担当者」の▼をクリック→テキストボックスに「水谷」と入力してOK。
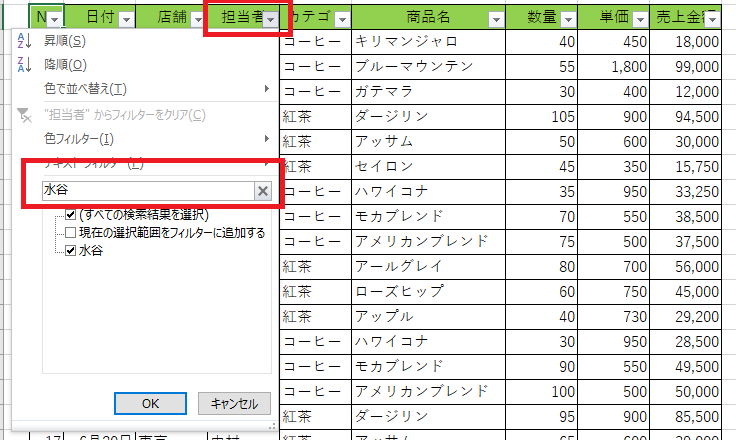
↓

次の操作のために《”担当者”からフィルタをクリア》しておきます。
(5)詳細なフィルタ4選!
フィールドに入力されているデータの種類に応じて、4種類のフィルタにより詳細な設定でフィルタを実行できます。
■数値フィルタ
〇〇以上、〇〇以下、〇〇~〇〇までの範囲内、上位〇件、下位〇〇などの詳細な条件を指定できます。
「数量」フィールドから、「100以上」のレコードを抽出してみます。
①《数量▼》をクリックー《数値フィルタ―》ー《指定の値以上》をクリック。
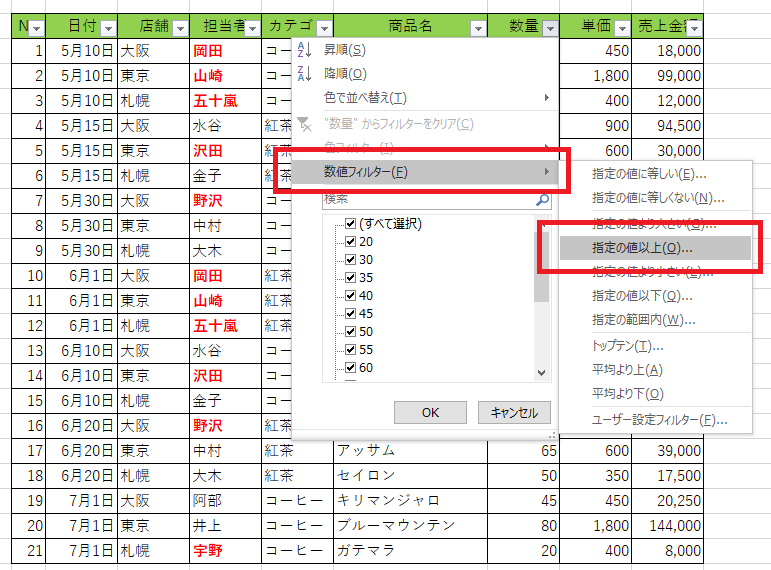
②《オートフィルタオプション》ダイアログボックスー《抽出条件の指定:》に「100」と入力して、OK。
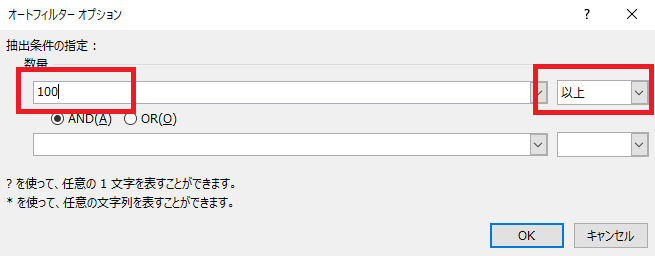
↓

■テキストフィルタ
〇〇で始める、〇〇で終わる、〇〇を含むなどの詳細な条件を指定できます。
「商品名」フィールドから、「ブレンド」を含むレコードを抽出してみます。
①《商品名▼》をクリックー《テキストフィルタ―》ー《指定の値を含む》をクリック。

②《オートフィルタオプション》ダイアログボックスー《抽出条件の指定:》に「ブレンド」と入力して、OK。
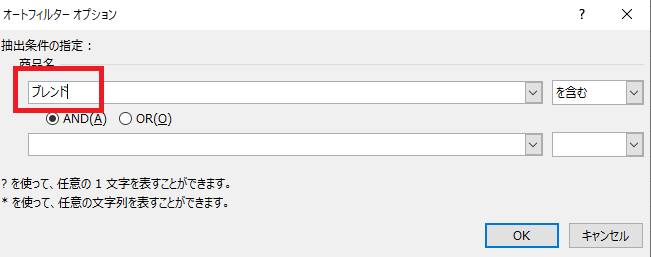
↓

■日付フィルタ
昨日、今日、明日、昨年、今年、来年、〇〇から〇〇までなどの詳細な条件で指定できます。
「日付」フィルタから、「今月」のレコードを抽出してみます。
①《日付▼》をクリックー《日付フィルタ―》ー《今月》をクリック。
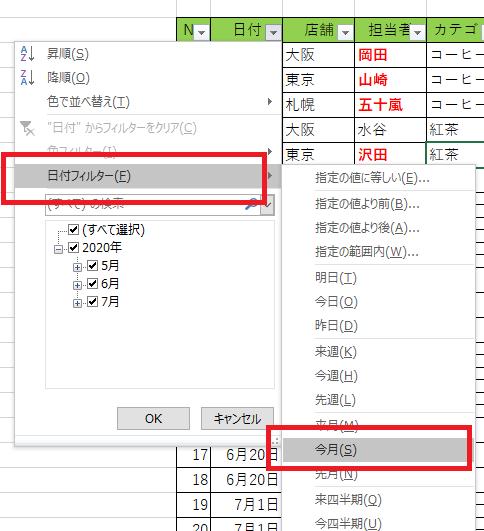
↓
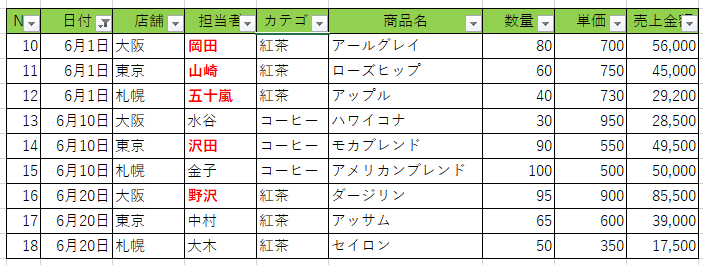
■色フィルタ
セルやフォントに設定されている色を指定できます。
「担当者」フィールドから、「フォントが赤色」のレコードだけを抽出してみます。
①《担当者▼》をクリックー《色フィルタ―》ー任意の色をクリック。
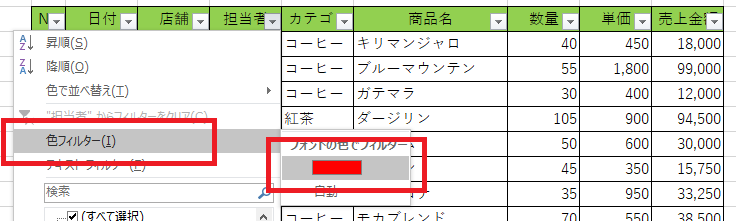
↓
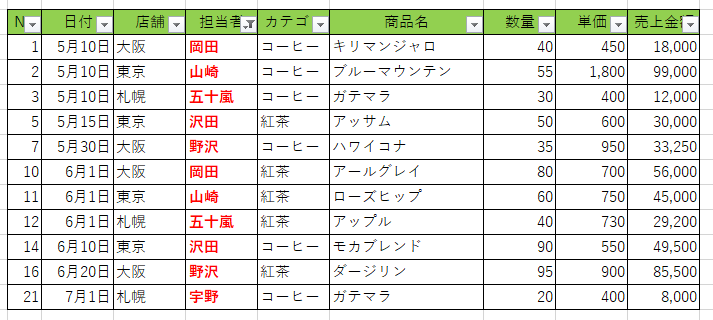
(6)抽出結果の絞り込み
抽出結果を更に抽出して、絞り込んでいくことができます。
店舗が「東京」を抽出し、更にカテゴリが「コーヒー」、更に売上金額が「5万以上」のレコードを抽出してみます。
①店舗が「東京」を抽出。
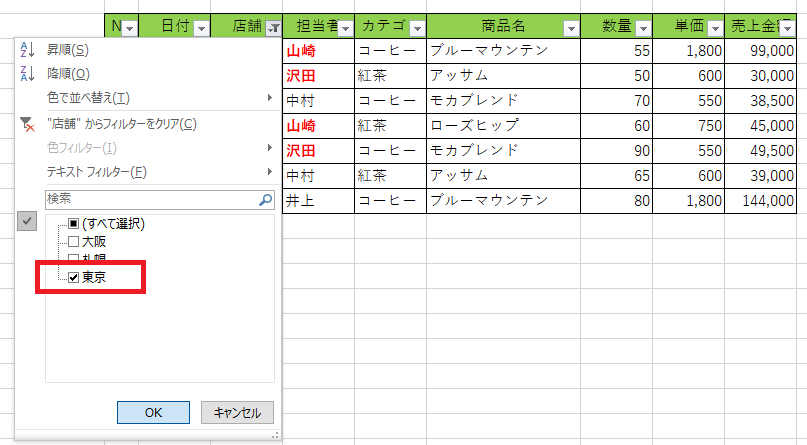
②カテゴリが「コ―ヒ―」を抽出。
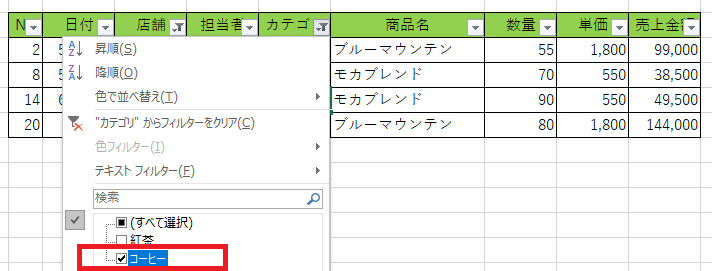
③売上金額が5万以上を抽出。
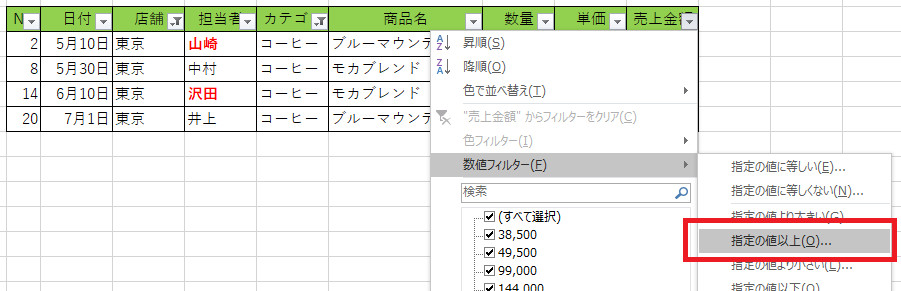
↓
絞り込んで抽出されました。

(7)複数のフィルタを一度にクリアする
リボンの《クリア》ボタンを使うと、設定した複数の抽出条件を一度で解除することができます。
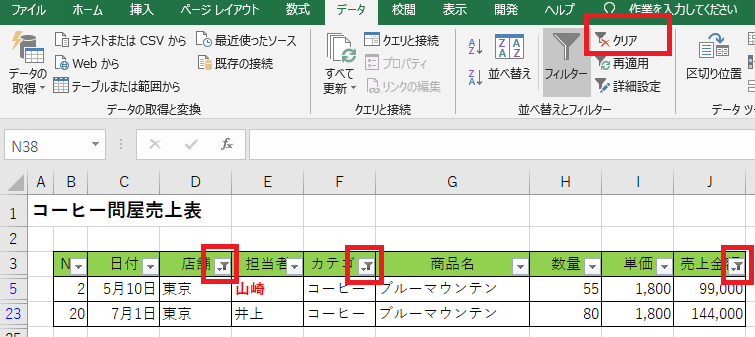
↓
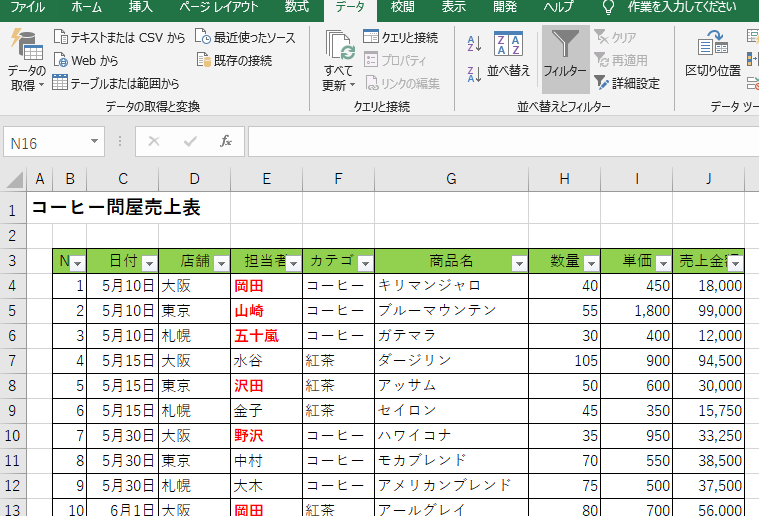
(8)フィルタモードの解除
フィルタモードを解除すると、フィールドの▼が表示されなくなり、抽出できなくなります。
フィルタの設定が終わったら解除しておきましょう。
①《データ》タブー《並べ替えとフィルター》グループー《フィルター》をクリック。
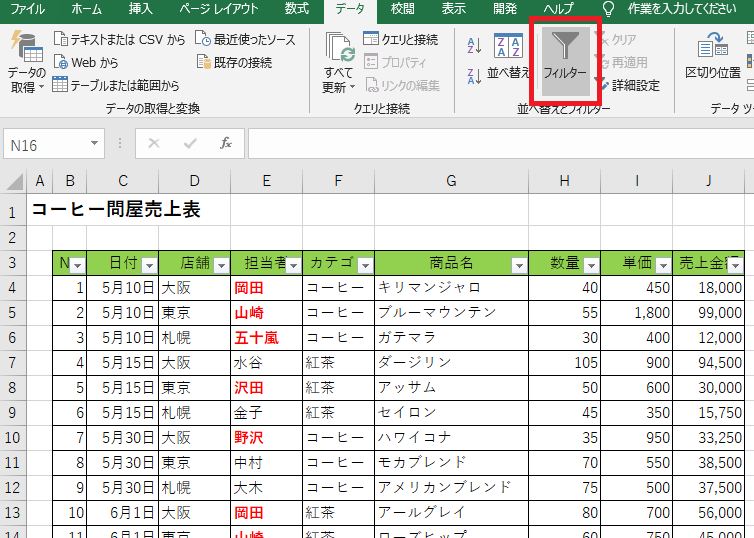
↓
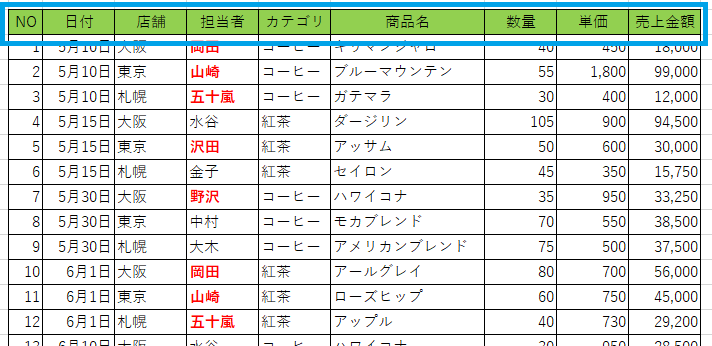
5.ウィンドウ枠の固定
大量のデータを入力したデータベースの場合、下の行を画面に表示するためにスクロールすると、タイトルや項目行もスクロールされ、見えなくなってしまうので、フィールドの内容を現す項目名が分からなくなってしまいます。
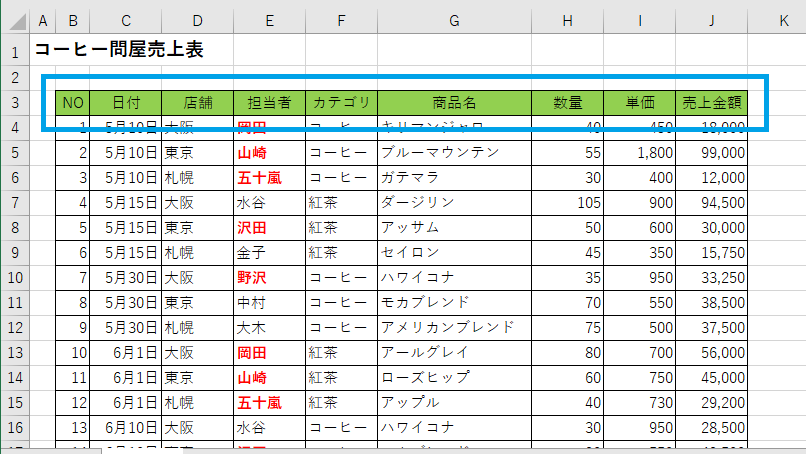
↓
項目行がスクロールされたため、項目名が分からない。
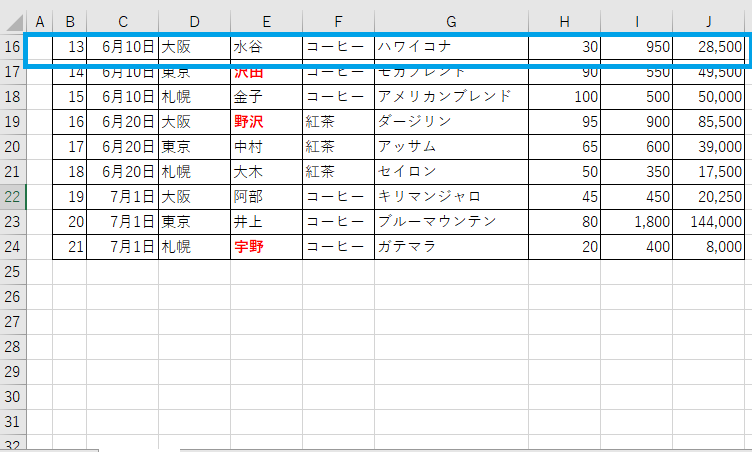
(1)ウィンドウ枠の固定
《ウィンドウ枠の固定》を設定すると、1行目または1列目から指定した行や列までをスクロールせずに、画面に固定することができます。
行を固定するには、固定したい行の次の行を選択してから設定します。
3行目までを固定してみます。
①【4】行目を行選択する→《表示》タブー《ウィンドウ》グループー《ウィンドウ枠の固定▼》ー《ウィンドウ枠の固定》をクリック。
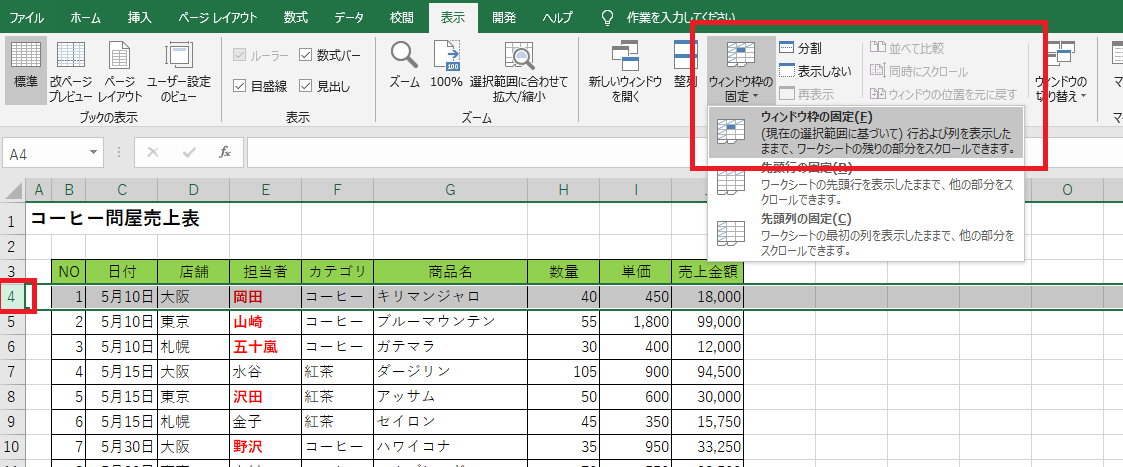
②【3】行目の下に線が入り、3行目までがウインドウ枠に固定されました。
スクロールしても3行目までは、固定されスクロールされないことが確認できます。
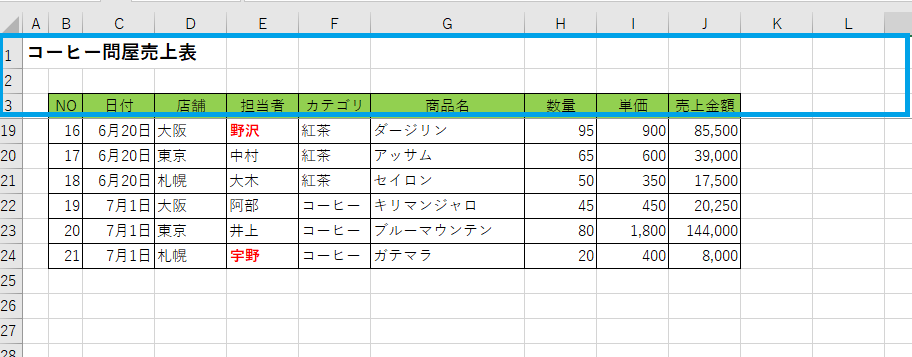
さらに詳しく
横に長い表を水平方向にスクロールする場合、列を固定することもできます。
列を固定する場合も、固定したい列の次の列を選択して《ウィンドウ枠の固定》を設定します。
例えば、【C】列までを固定したい場合は次のように設定します。
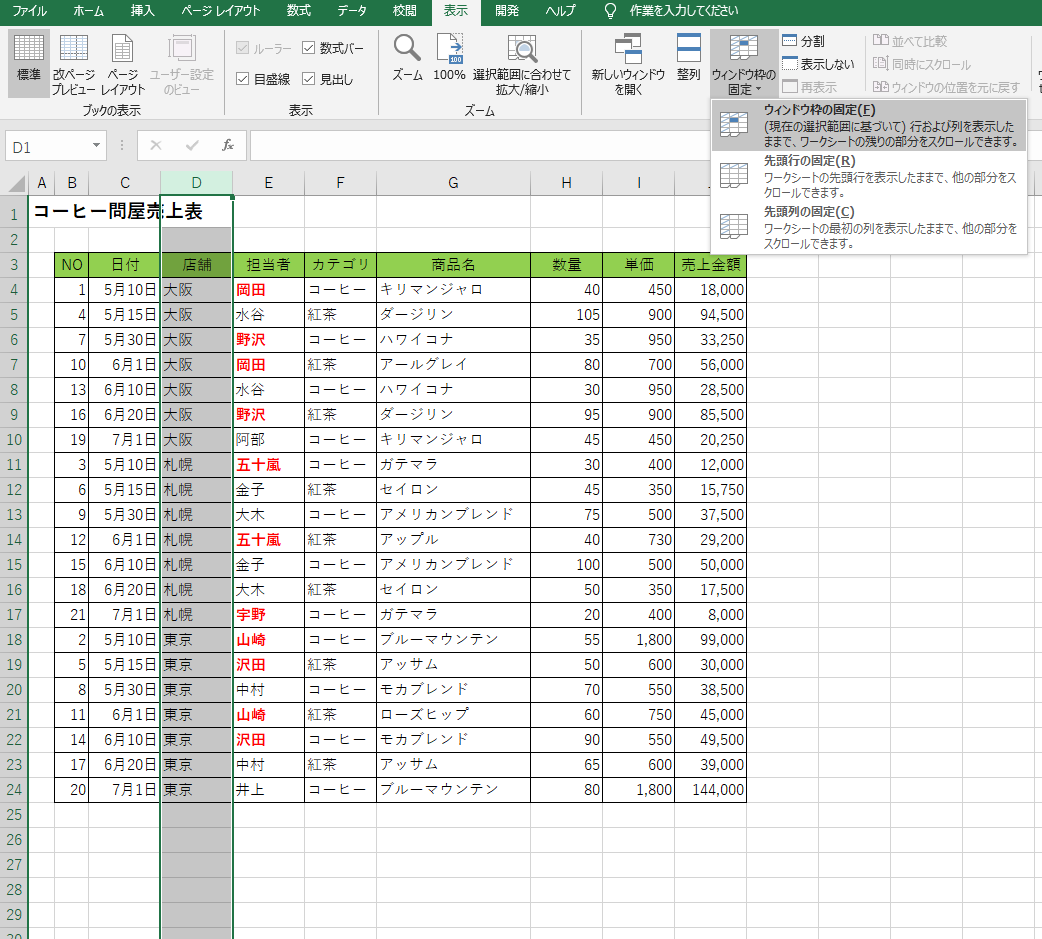
↓
右方向にスクロールしても、【C】列まではスクロールされずに固定されました。
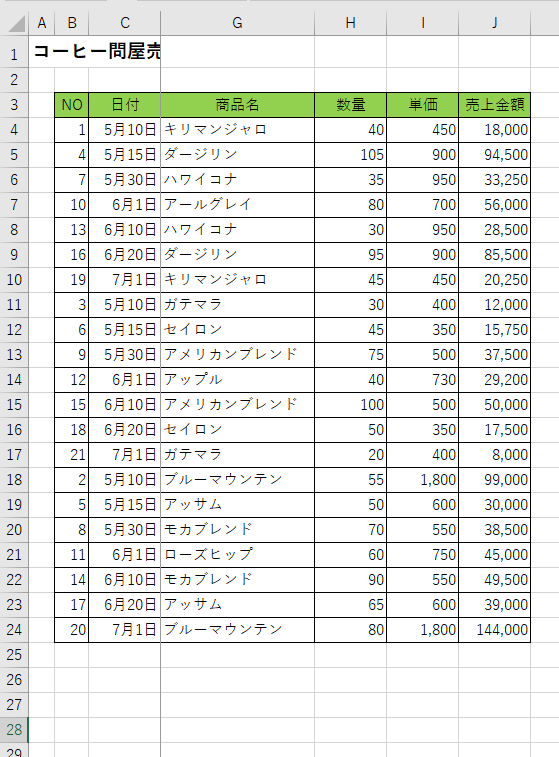
(2)ウィンドウ枠の固定の解除
《ウィンドウ枠の固定》をすると、《ウィンドウ枠の固定》ボタンが《ウィンドウ枠固定の解除》ボタンに変わります。
ウィンドウ枠を解除するには、このボタンをクリックすると、固定がキャンセルされます。
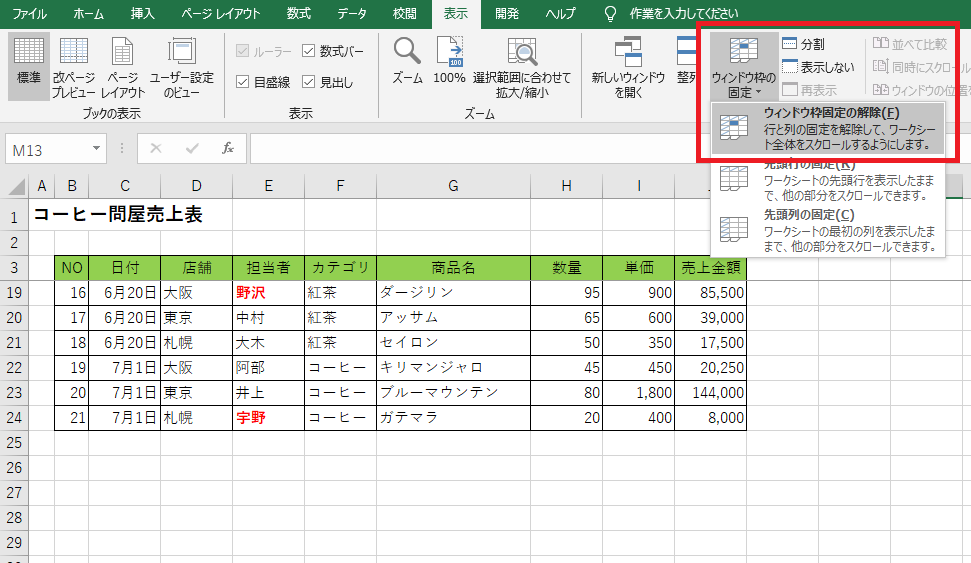
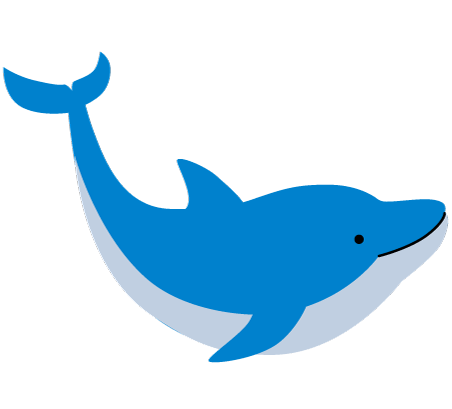
データベース機能を利用するには、データベースが正しいルールで作成されている必要があります。
並べ替えとフィルターは、データベース機能のなかでも最も基本的な操作になります。

エクセルの基礎から応用までマスターしたら、MOSの試験をおすすめします。
FOMのテキストは、分かりやすいのでお勧めです(^_-)-☆↓↓↓
エクセルの使い方⑪へ↓↓
エクセルの使い方 基礎から応用まで①~㉕ 無料オンライン講座へ↓↓