「エクセル2019の使い方」では、エクセル初心者の方を対象に、25回に分けてエクセルの基礎から応用までの範囲を説明していきます。
エクセルの使い方⑱では、検索、置換、ハイパーリンクの設定と解除、テーマの使い方について説明していきます。
YouTubeでみる↓↓↓
目次
1.検索
「検索」は、大量のデータから目的のデータを素早く探す場合に使用します。
検索する場所は、シートやブックを指定できます。
次の、表から「シネマ池袋」を検索してみます。
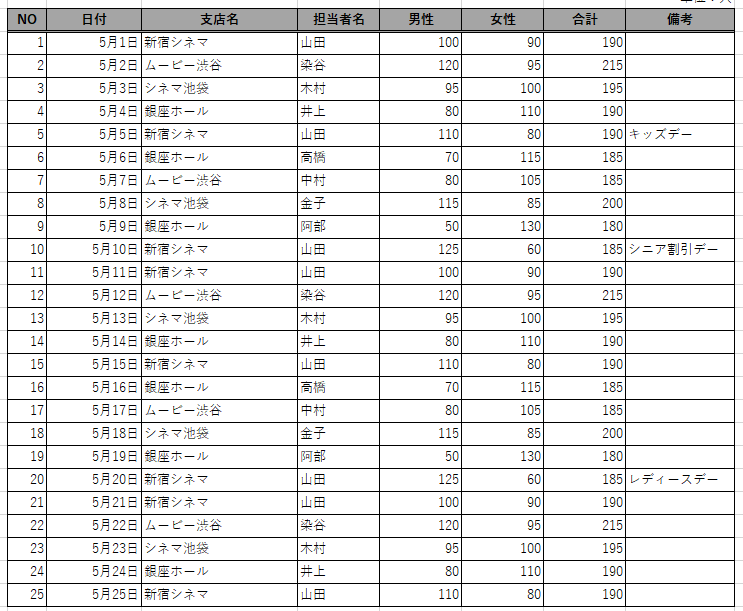
①セル【A1】をクリック→《ホーム》タブー《編集》グループー《検索と選択》ー《検索》をクリック。
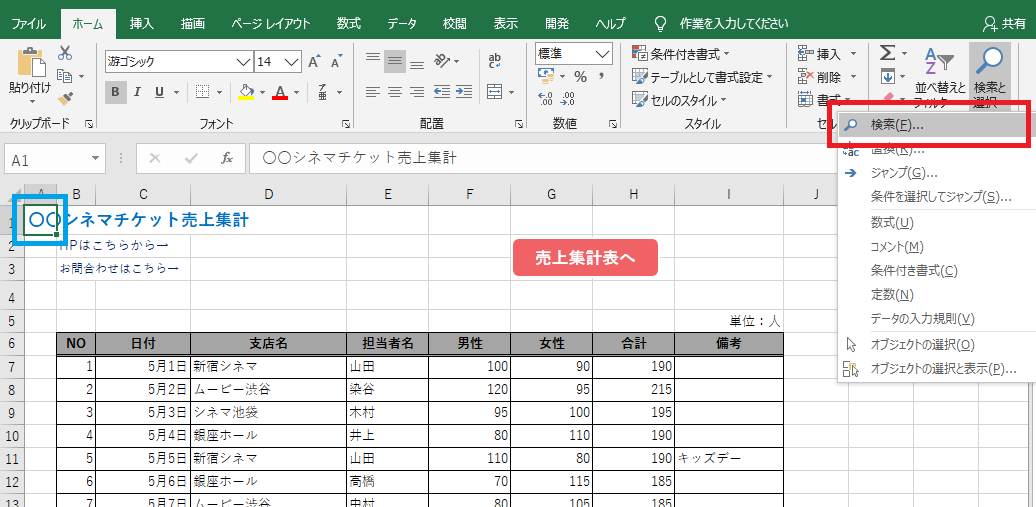
②《検索と置換》ダイアログボックスー《検索》タブ→《検索する文字列:》に「シネマ池袋」と入力。
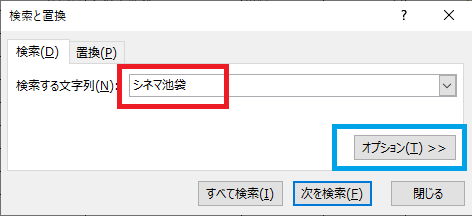
③《オプション》をクリックすると、ウィンドウが展開されて詳細が設定できます。
再度、《オプション》をクリックすると、ウィンドウが収納されます。
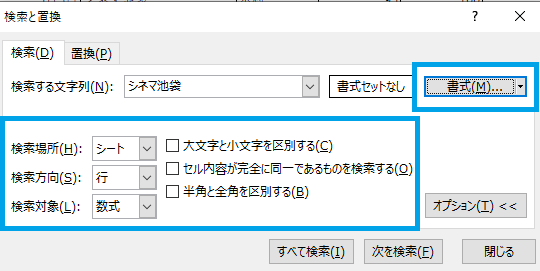
④《次を検索》をクリックすると、検索結果にアクティブセルが次々と移動します。
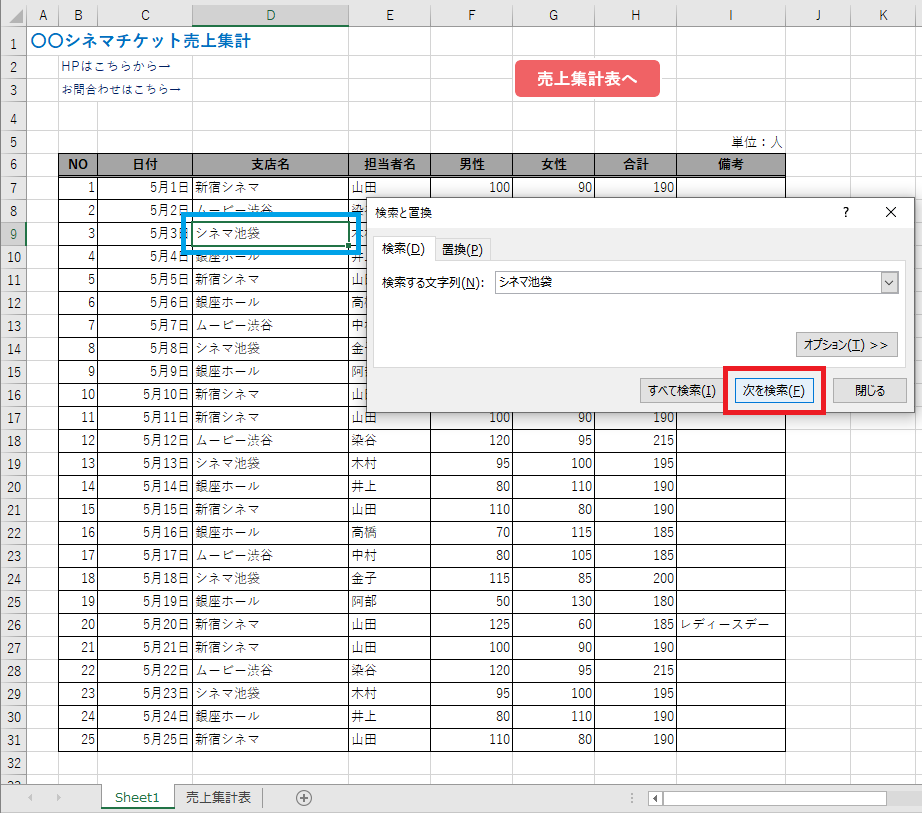
⑤《すべて検索》をクリックすると、検索結果がリストで表示され、リストをクリックすると、シートのセルも選択されます。
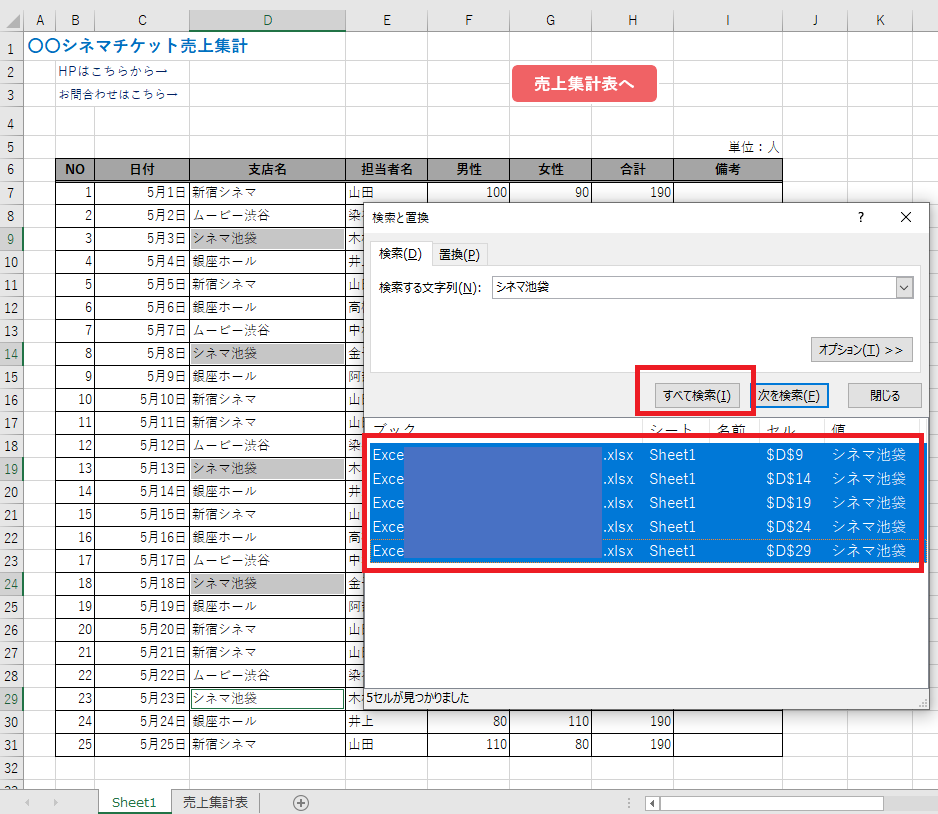
2.置換
「置換」は、データを検索して別のデータに置き換える場合に使用します。
文字だけでなく、書式を置換することもできます。
次の、表から「ムービー渋谷」を「movix渋谷」、薄い青で塗りつぶす書式を設定して置換してみます。
①セル【A1】をクリック→《ホーム》タブー《編集》グループー《検索と選択》ー《置換》をクリック。
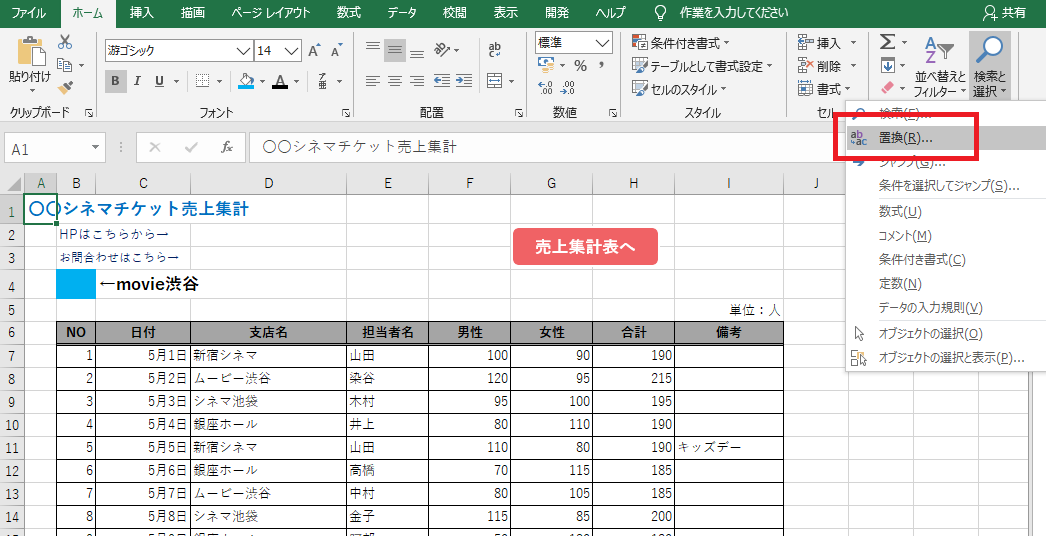
②《検索と置換》ダイアログボックスー《置換》タブ→《検索する文字列》は「ムービー渋谷」、《置換後の文字列》は「movie渋谷」と入力→《オプション》をクリック。
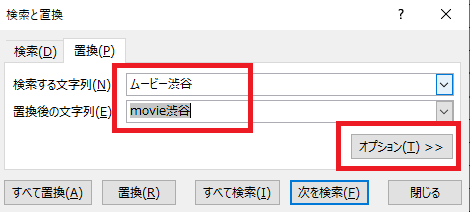
③《置換後の文字列》の《書式▼》ー《書式》をクリック。
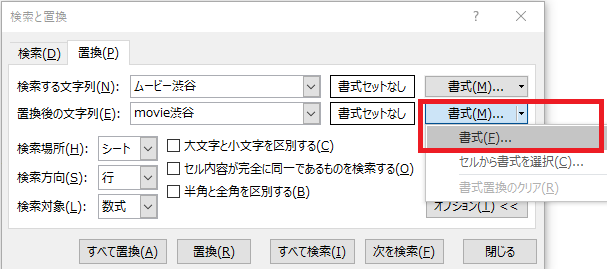
④《書式の変換》ダイアログボックスー《塗りつぶし》タブから「薄い青」をクリックしてOK。
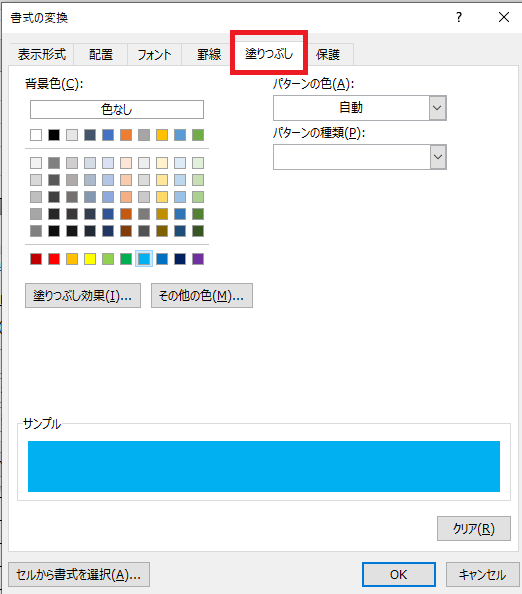
⑤《置換》をクリックすると、シートのセルが置換されます。
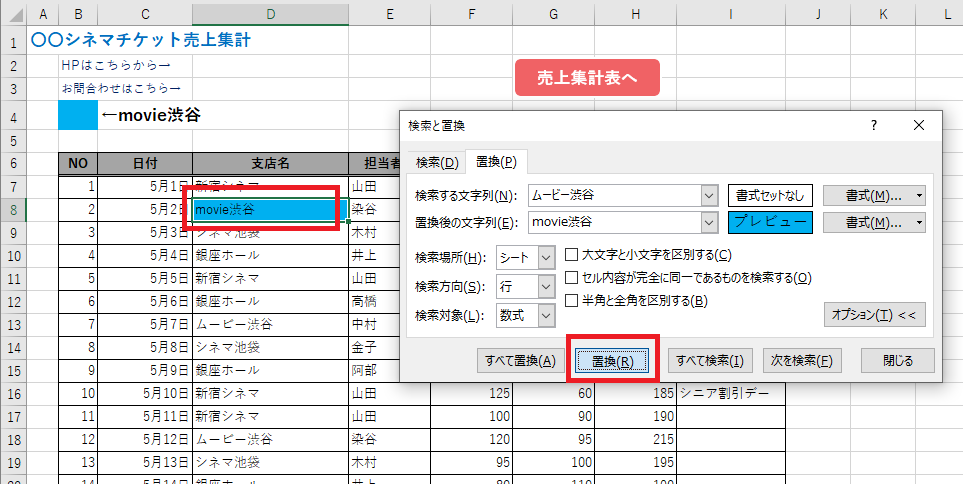
⑥《すべて置換》をクリックすると、シートのセルがすべて置換され、結果が表示されます。
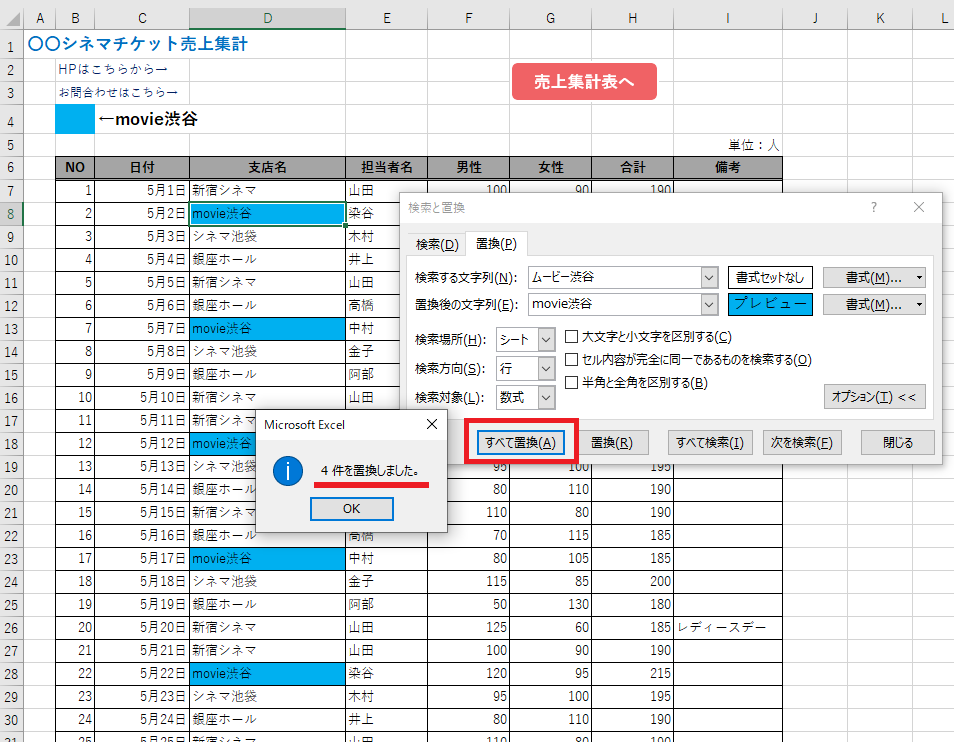
3.ハイパーリンク
「ハイパーリンク」は、セルや図形に、別の場所の関連する情報を結びつける機能です。
ハイパーリンクを設定すると、セルや図形をクリックしただけで、目的の場所を表示させることができます。
リンク先は、エクセルのブック内だけでなく別のソフトで作成したファイル、Webページ、メールなどを設定できます。
(1)同じブック内にハイパーリンクを設定
①図形「売上集計表へ」をクリック→《挿入》タブー《リンク》グループー《リンク》をクリック。
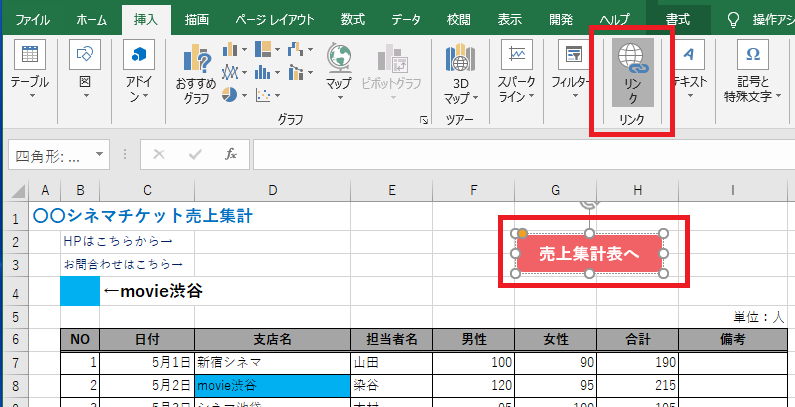
②《ハイパーリンクの挿入》ダイアログボックスー
《リンク先:》を《このドキュメント内》、
《またはドキュメント内の場所を選択してください:》を《売上集計表》、
《セル参照を入力してください:》は《A1》と設定し、《ヒント設定》をクリック。
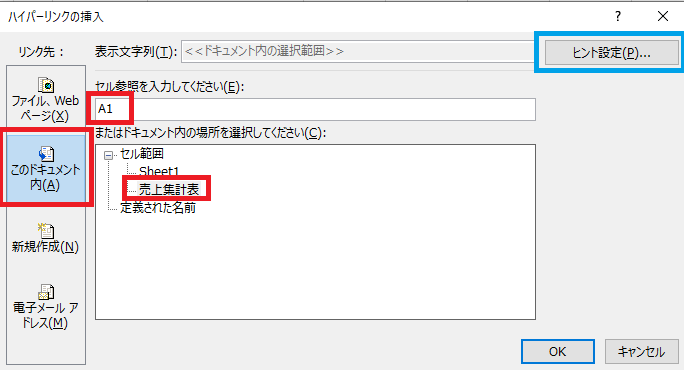
③《ハイパーリンクのヒントの設定》ダイアログボックスー
《ヒントのテキスト:》に、ポップヒントに表示させたい文字を入力してOK。
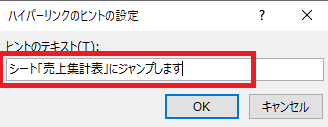
ハイパーリンクの設定を確認します。
④図形をポイント→ヒントの設定で指定した文字が表示されます。
マウスポインタが手の形になるので、クリック。
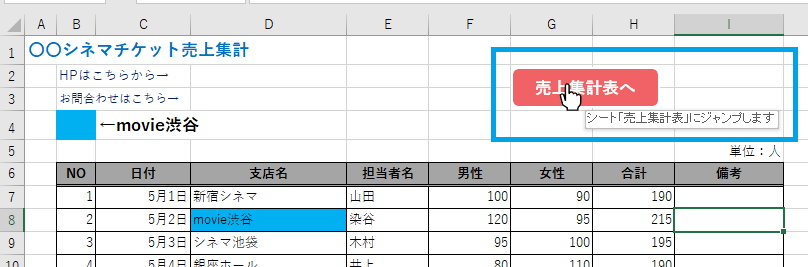
(2)HPにジャンプするハイパーリンクを設定
①セル【D3】をクリック→《挿入》タブー《リンク》グループー《リンク》をクリック。
②《ファイル、Webページ》をクリック→《アドレス》を入力してOK。
《ブラウズしたページ》は履歴から選択できます。必要に応じて《表示文字列》は設定。
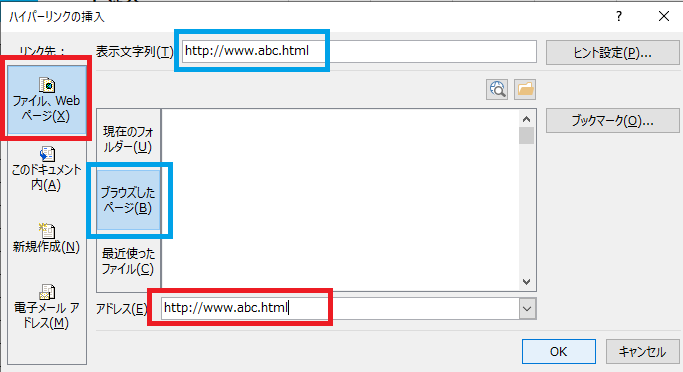
③セル【D3】に、表示文字列が表示され、クリックするとHPが開かれます。
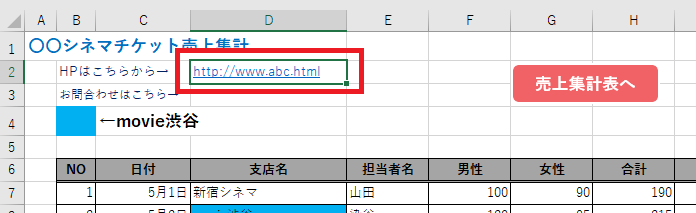
(3)メールを新規作成するハイパーリンクを設定
①セル【D3】をクリック→《挿入》タブー《リンク》グループー《リンク》をクリック。
②《電子メールアドレス》をクリック→《電子メールアドレス》を入力してOK。
《最近使用した電子メールアドレス》は履歴から選択できます。必要に応じて《表示文字列》は設定。
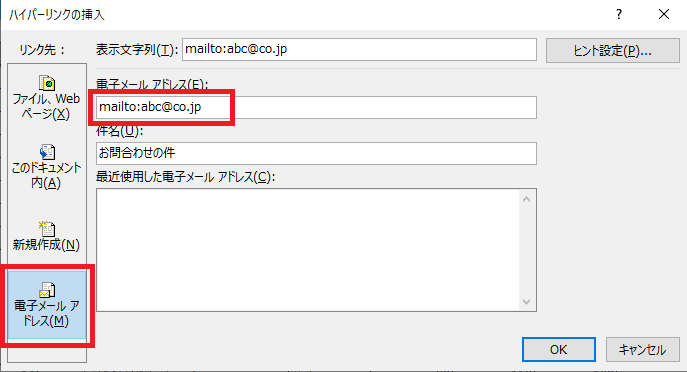
③セル【D3】に、表示文字列が表示され、クリックするとメールソフトのメッセージウィンドウが開き、宛先に電子メールアドレスが自動的に表示されます。
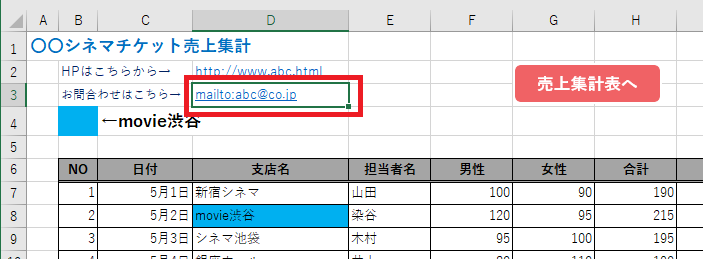
(4)ハイパーリンクの解除
①リンク文字列を右クリック→②《ハイパーリンクの削除》をクリック。
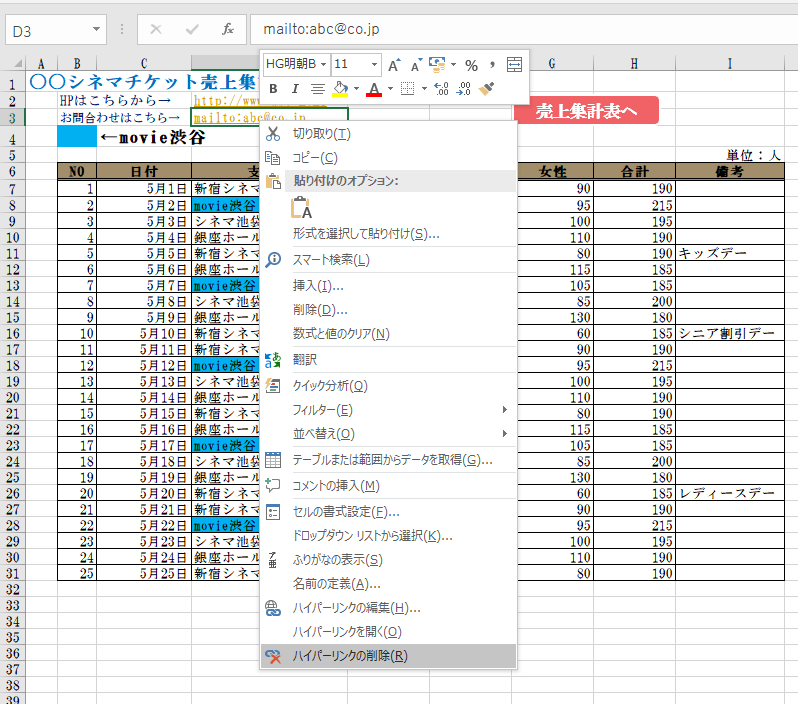
↓
ハイパーリンクが削除され、下線とフォントの色も解除されました。
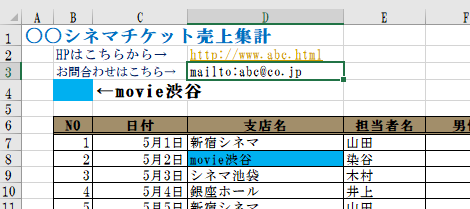
4.テーマ
「テーマ」は、配色・フォント・効果を組み合わせた書式のセットです。
テーマには、書式のイメージにあった名前がついているので、名前からイメージ通りの書式を設定することができます。
テーマを設定すると、いっきに配色・フォント・効果が設定され、簡単に全体の雰囲気を変えることができます。
デフォルトでは「Office」というテーマが設定されています。
・次のシートのテーマを「木版活字」に変更してみます。
①《ページレイアウト》タブー《テーマ》グループー《テーマ》→《木版活字》をクリック。
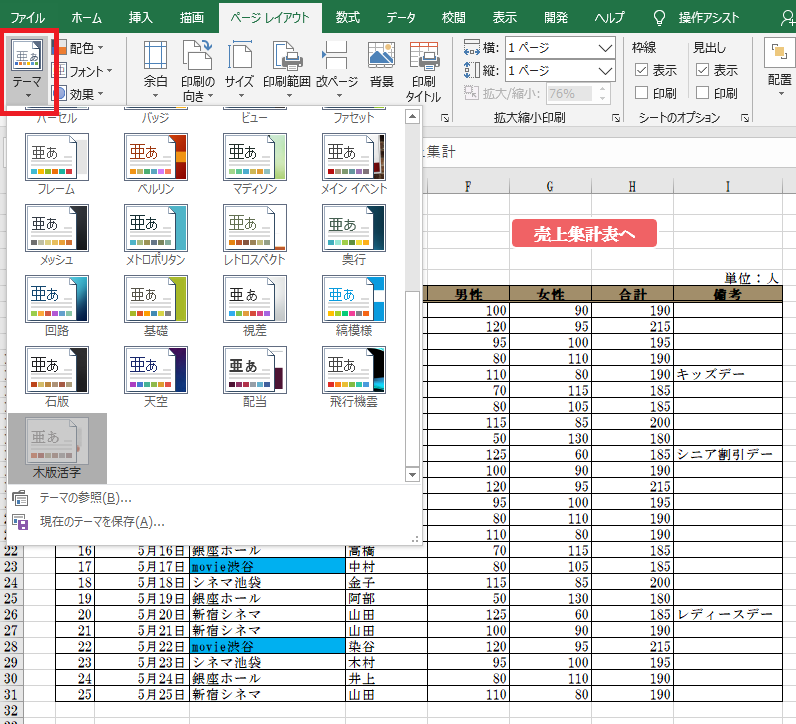
②《テーマ》を設定しても、《配色》《フォント》《効果》を個別に変更することもできます。
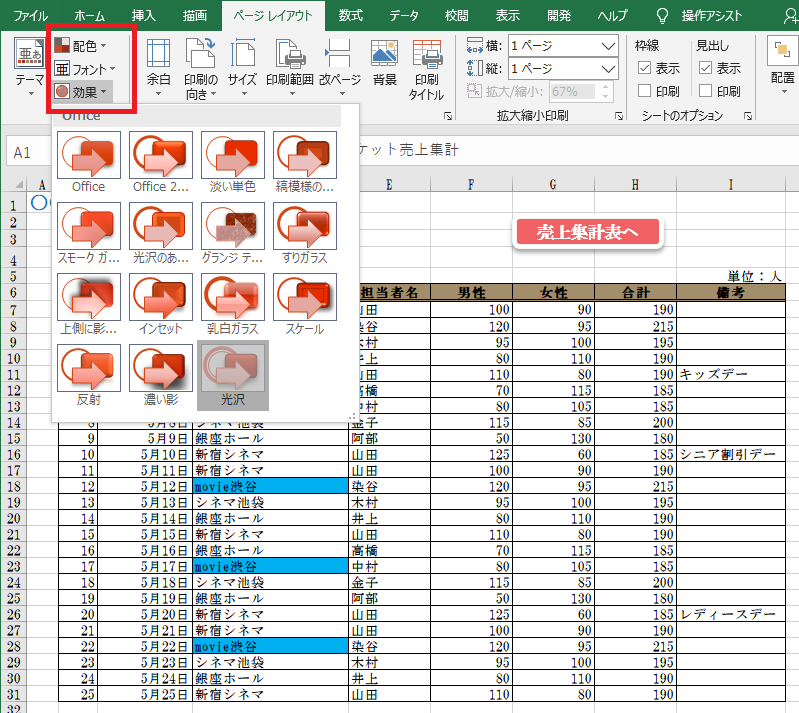

置換や検索などの便利な機能を知っていると、いざというとき作業の効率化につながります。
ハイパーリンクは、エクセル以外にもワードなど他のアプリケーションにも設定ができます。
アプリケーション同志を関連付けておきたい場合などにも便利ですので、試してみてください。

エクセルの基礎から応用までマスターしたら、MOSの試験をおすすめします。
FOMのテキストは、分かりやすいのでお勧めです(^_-)-☆↓↓↓
エクセルの使い方⑲へ↓↓
エクセルの使い方 基礎から応用まで①~㉕ 無料オンライン講座へ↓↓