Accessの使い方/メイン・サブフォームの作成(アクセスで伝票入力)では、Access2019を使って、メイン・サブフォームを作成します。
例えば、伝票入力のフォームに明細行などの内訳を組み込みたいといった場合などに便利です。
今回は、売上伝票をメイン・サブフォームで作成していきます。
こんなフォームを作りたい場合におすすめ
メイン・サブフォームを作成すると、上に単票形式のデータを1件表示し、そのデータにリレーションシップが設定されているサブデータを下の領域に表やデータシートの形式で表示できます。
今回は、「売上伝票」のお客様に関するデータを上に表示し、「伝票NO」に紐づいた売上明細を下に表示してみます。
メイン・サブフォームを作成する場合には、メインとサブのデータがリレーションシップで関連づいているということが条件になります。
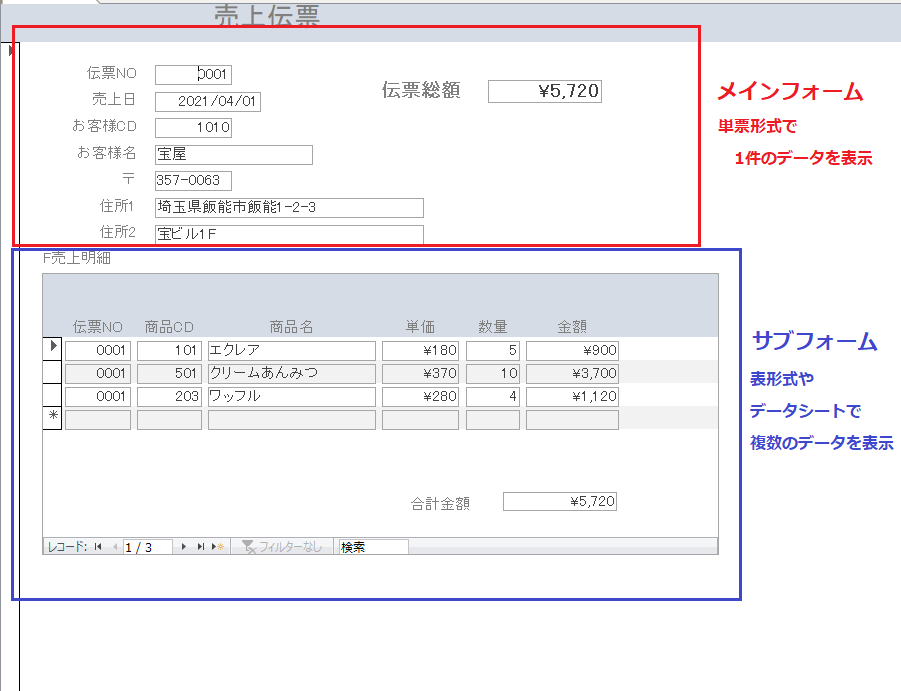
1.作成するデータベースの確認
今回もスィーツの売上に関するデータベースを使って作成方法を解説します。
データベースには、既にこのようなテーブルを作成し、リレーションシップの設定がされています。
①Tお客様マスター
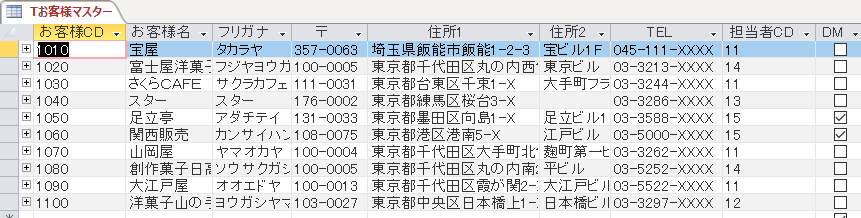
②T担当者マスター
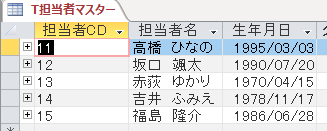
③T商品マスター
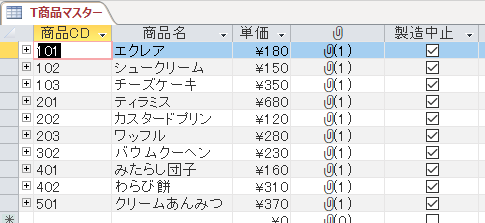
④T売上伝票

⑤T売上データ
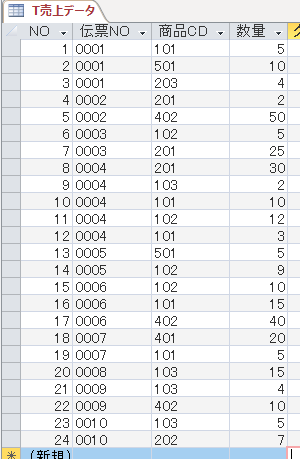
ポイント
メイン・サブフォームを作成する場合には、2つのフォームの間にリレーションシップの設定がされていることが条件です。
●リレーションシップの設定を確認
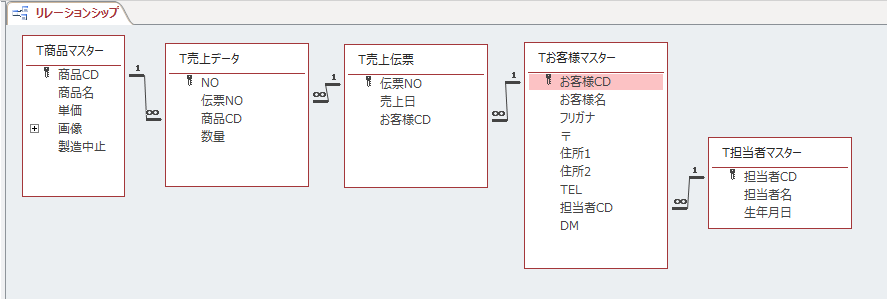
2.クエリの作成
フォームの元になるクエリを作成しておきます。
(1)メインフォームの元になるクエリを作成
メインフォームには、伝票NOやお客様名などの情報を表示していくので、必要なフィールドを追加してクエリを作成していきます。
操作
①《作成》タブー《クエリ》グループー《クエリデザイン》をクリック。
②「Tお客様マスター」「T売上伝票」テーブルを追加して、次のようにフィールドを追加する。
●T売上伝票テーブル→ 伝票NO、売上日、お客様CD
●Tお客様テーブル → お客様名、〒、住所1、住所2
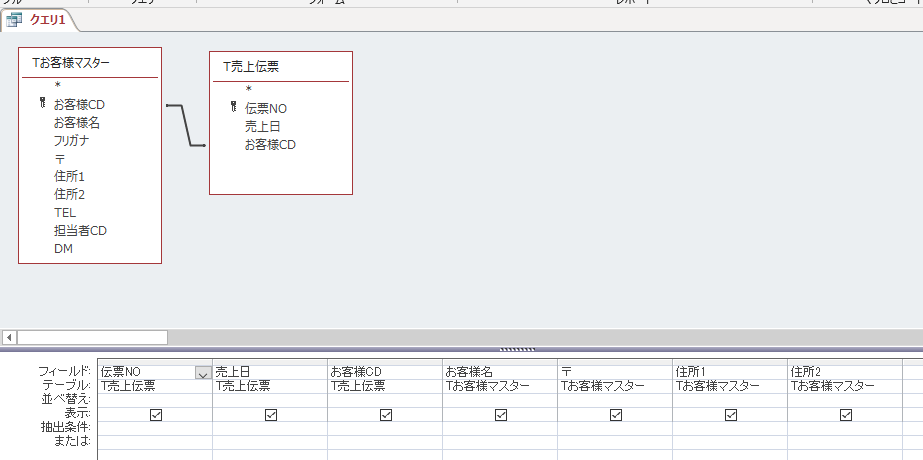
③「Q売上伝票」と名前を付けて保存し、データシートビューで確認します。
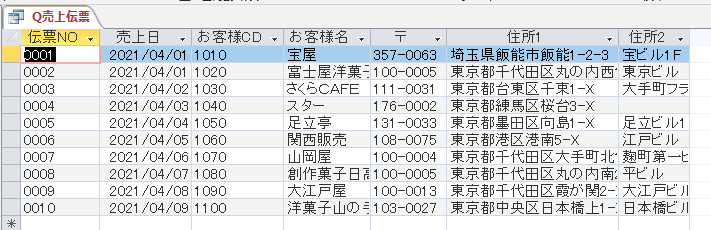
(2)サブフォームの元になるクエリを作成
サブフォームには、商品名、単価などの商品に関する情報、売上数量などの売上に関する情報の明細を入力するためのフォームを作成したいので、必要なフィールドを追加してクエリを作成します。
操作
①《作成》タブー《クエリ》グループー《クエリデザイン》をクリック。
②「T商品マスター」「T売上データ」テーブルを追加して、次のようにフィールドを追加し、並べ替えの設定もしておく。
●T売上データテーブル → NO(昇順に設定)、伝票NO、商品CD、数量
●T商品マスターテーブル → 商品名、単価
③右端に単価✕数量を計算させた「金額」演算フィールドを作成するので、次のように入力。
金額:[単価]*[数量]
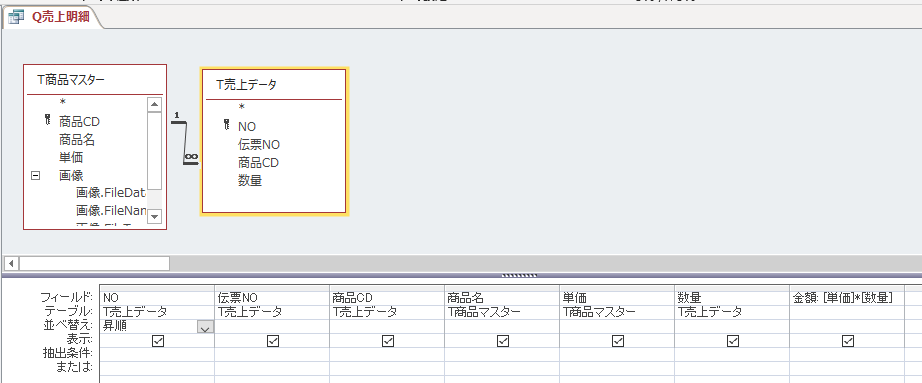
④「Q売上明細」と名前を付けて保存し、データシートビューで確認します。
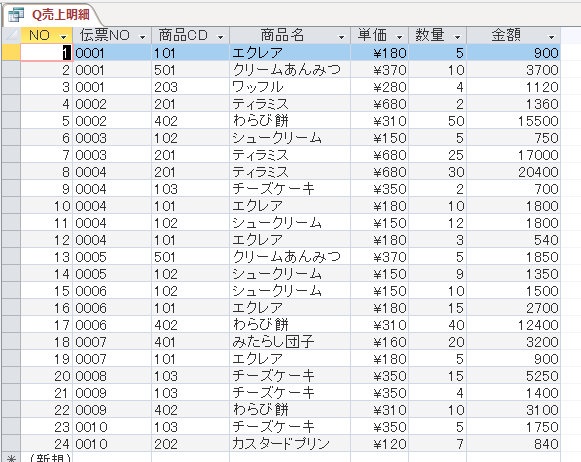
3.メイン・サブフォームの作成
メイン・サブフォームを作成するには、フォームウィザードを使います。
●メインフォームは、「Q売上伝票」を元に作成します。
①《作成》タブー《フォーム》グループー《フォームウィザード》をクリック。

②クエリは「Q売上伝票」を選択し、フィールドは全て選択。
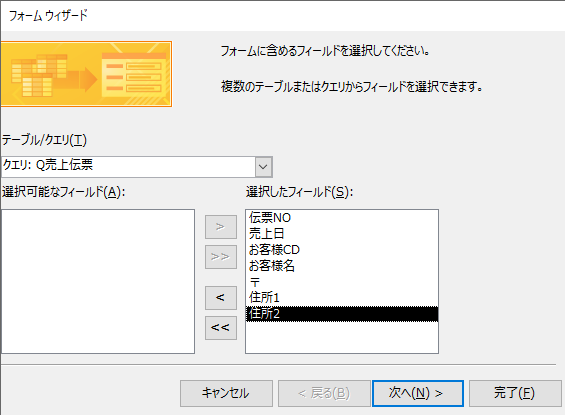
●サブフォームは、「Q売上明細」を使用します。
③クエリは、「Q売上明細」を選択して、フィールドは「NO」以外全て選択して、《次へ》。
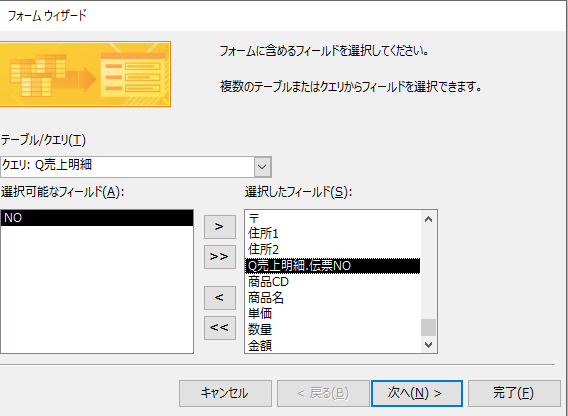
④《byQ売上伝票》を選択したまま→《●サブフォームがあるフォーム》をクリックして《次へ》。
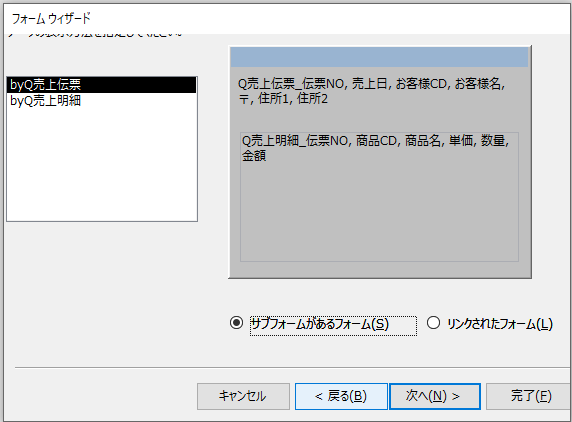
⑤サブフォームのレイアウトは、《●表形式》を選択して《次へ》。
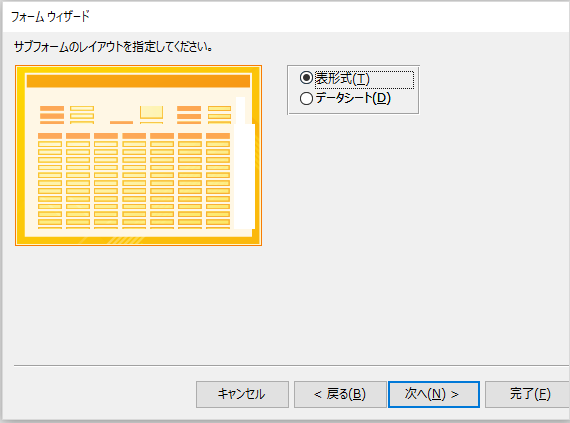
⑥フォーム名は「F売上伝票」、サブフォーム名は「F売上明細」と入力して《次へ》。

⑦メイン・サブフォームの完成。
テキストボックスのサイズや位置を調整して見栄えを整えていきます。
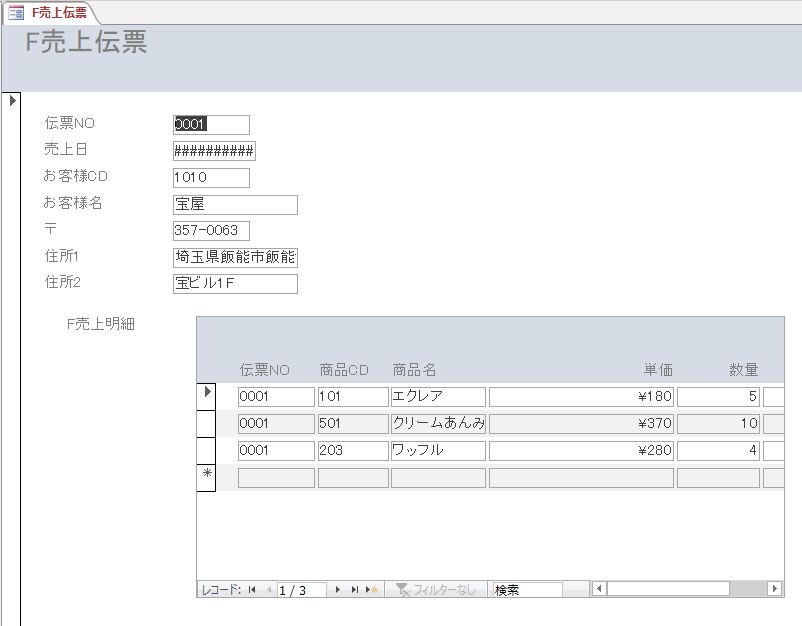
⑧《レイアウトビュー》にして、次のようにレイアウトを整えます。
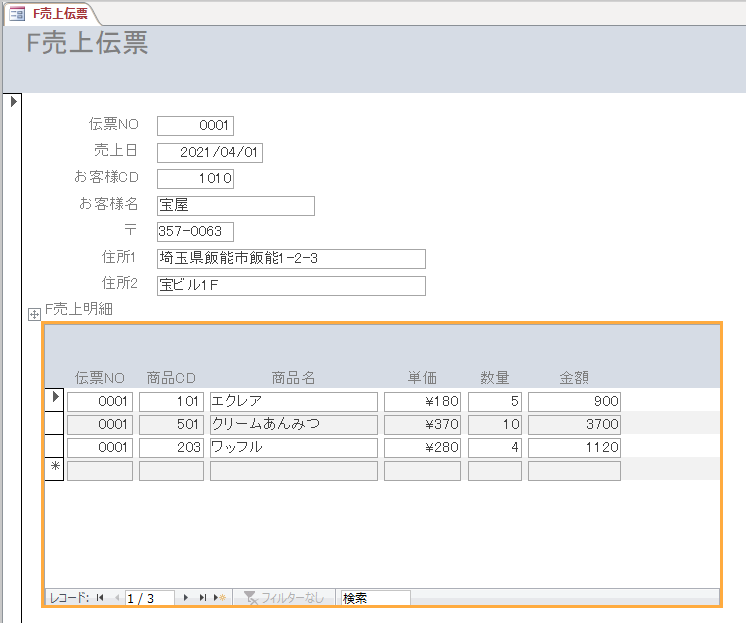
⑨《デザインビュー》にして、「演算テキストボックス」を作成していきます。
《フォームフッター》の領域を広げ、テキストボックスを作成し、プロパティを次のように設定する。
●名前 → 合計金額 と入力
●コントロールソース → =sum([金額]) と入力。
●書式 → 通貨
※テキストボックスのラベルにも「合計金額」と入力。
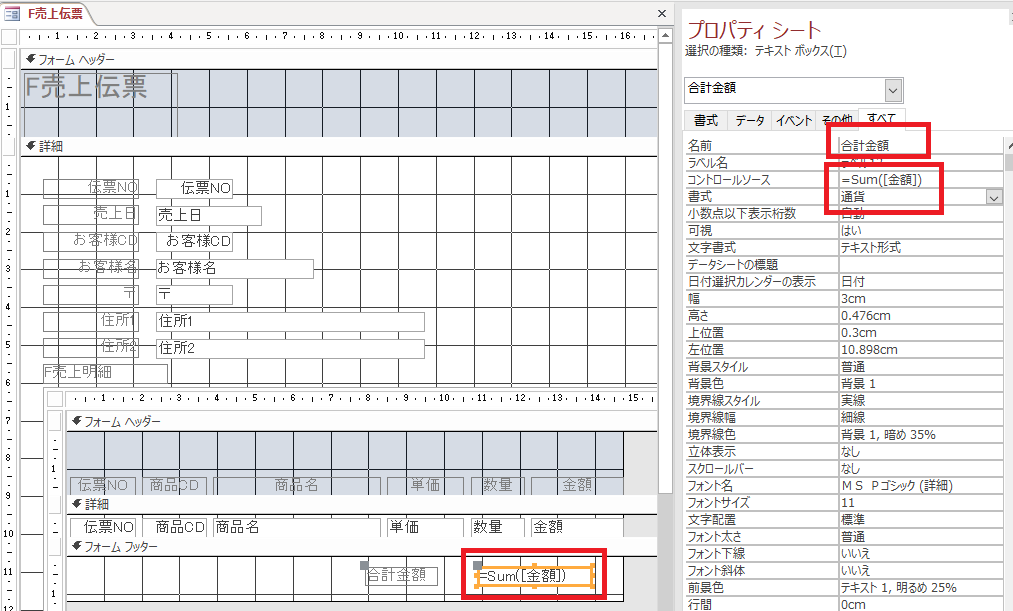
⑩金額のテキストボックスのプロパティも「通貨」にする。
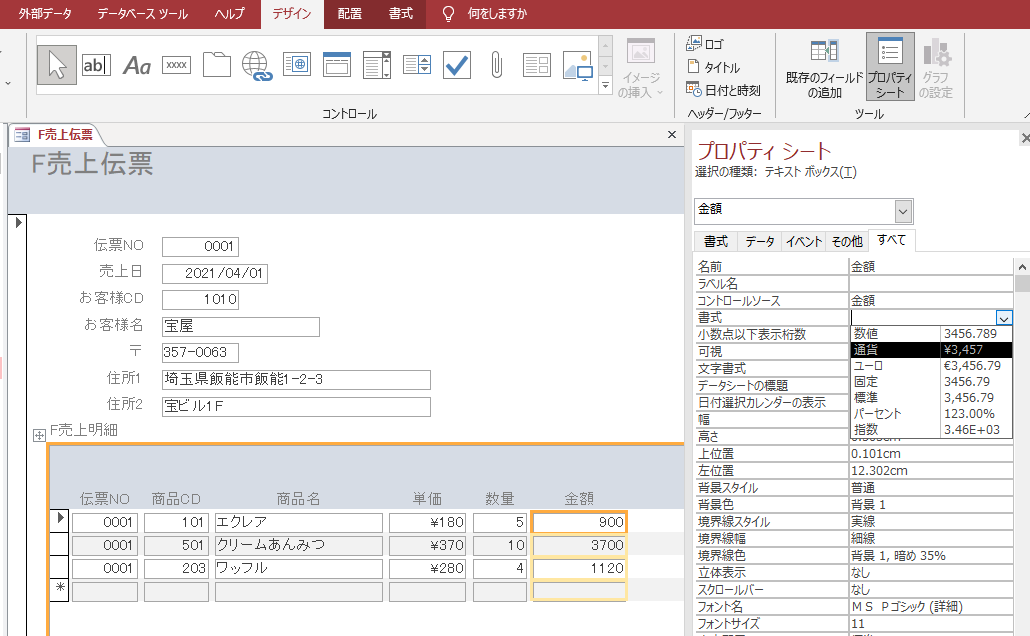
⑪《フォームビュー》にして、結果を確認。
金額や合計金額に「通貨」スタイルが設定され、合計金額は金額の合計が計算されています。

⑫メインフォームの《詳細》エリアにも演算テキストボックスを作成し、プロパティを次のように設定。
●名前 → 伝票総額
●コントロールソース → 《…式ビルダ―》をクリックし、《式の要素》→「F売上明細」、《式のカテゴリ》→「合計金額」、《式の値》→「値」をダブルクリックして《OK》→《次へ》
●書式 → 通貨
※ラベルにも「伝票総額」と入力。
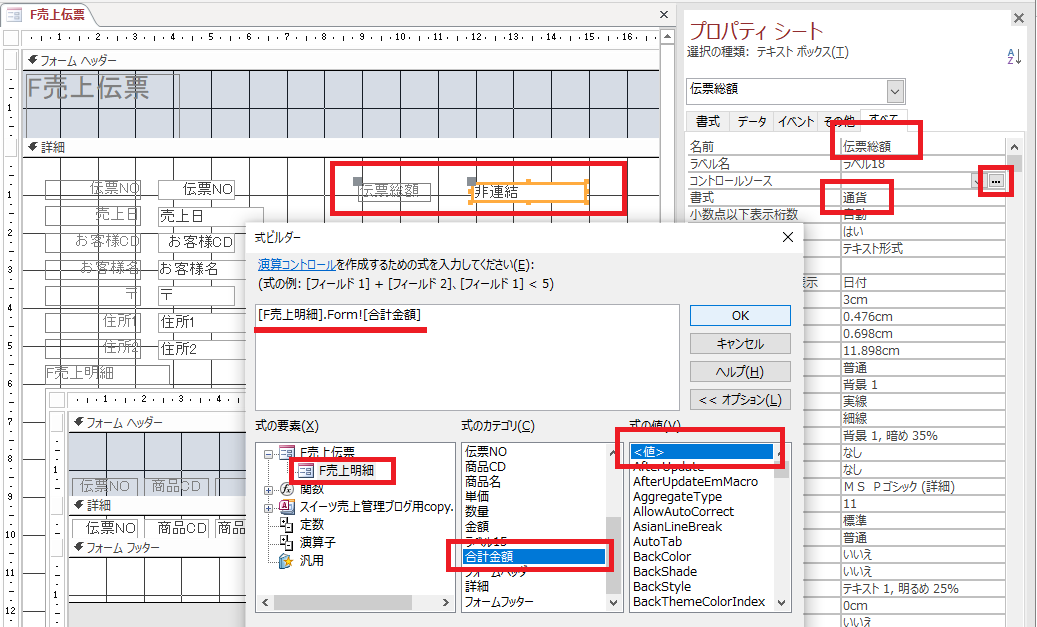
⑬《フォームビュー》にして、結果を確認。
伝票総額に、「合計金額」が表示され、通貨スタイルが設定されています。
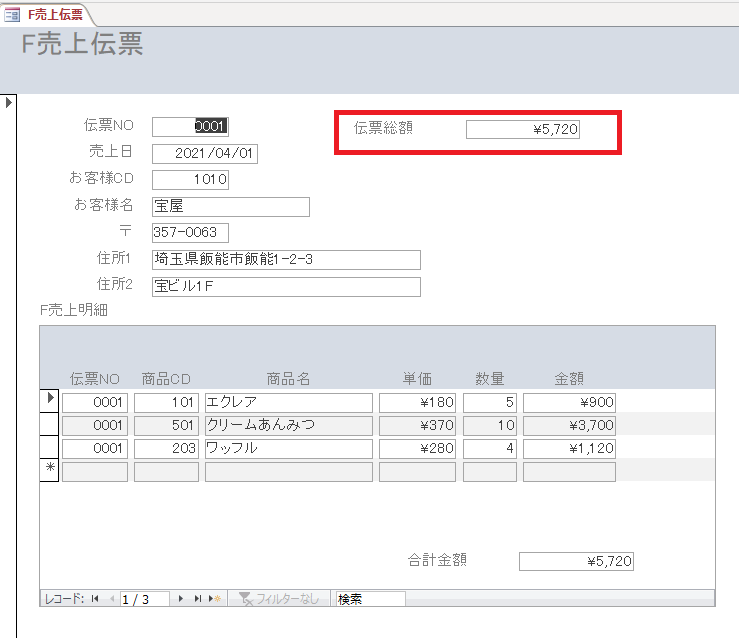
⑭「伝票総額」が目立つようにフォントサイズや太字の設定をします。
これで、完成。
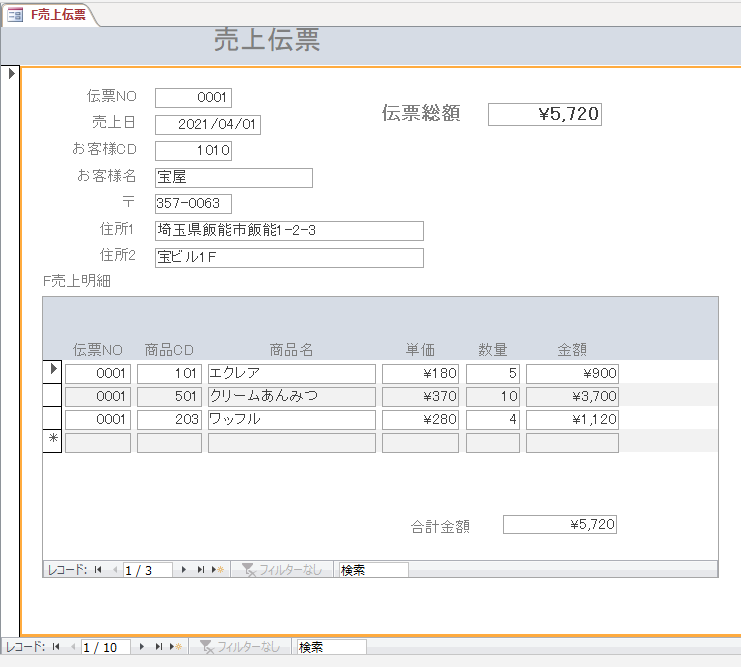
4.メイン・サブフォームの入力
次のように、データを入力してみます。
《メインフォーム》
●「伝票NO」→ 0011
●「売上日」 → 2021/4/25
●「お客様CD」 → 1010
《サブフォーム》
●「伝票NO」 → 0011
●「商品CD」 → 101
●「数量」 → 5
※合計金額や伝票総額が計算されて、表示されました。
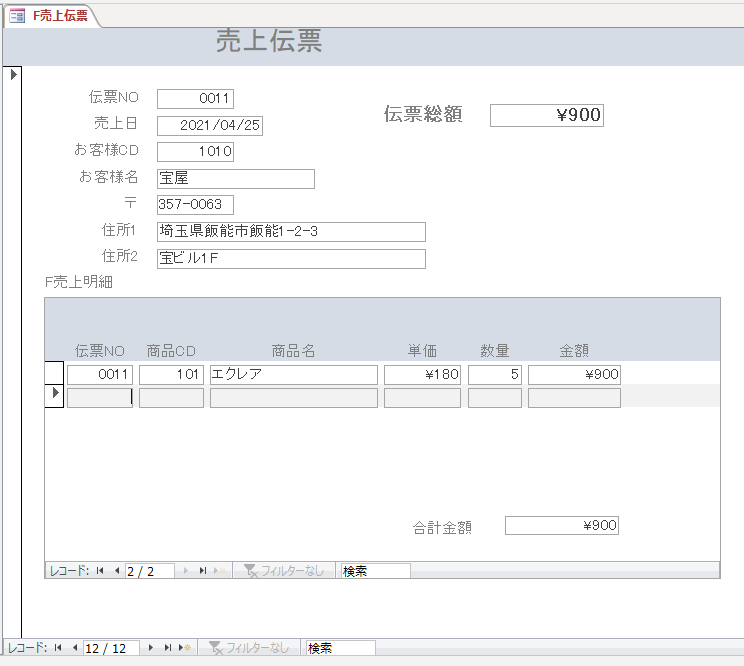

最後までお読みいただきありがとうございました。
メイン・サブフォームでは、単票形式と表形式の2つのオブジェクトをまとめて画面に表示することによって、見やすく、入力の手間も省いた効率的な画面を設計することができます。
作成方法も、ウィザードで簡単に作成できるので、おすすめです。
メイン・サブフォームを作成したら、メイン・サブレポート(アクセスで請求書)の作成方法もあわせて、ご覧くださいね。↓↓
こちらもCHECK
-

-
Accessの使い方/メイン・サブレポートの作成(アクセスで請求書)
スポンサーリンク Accessの使い方/メイン・サブレポートの作成(アクセスで請求書)では、Access2019を使って、メイン・サブレポートを作成します。 例えば、請求書や見積書などに明細行など ...
続きを見る
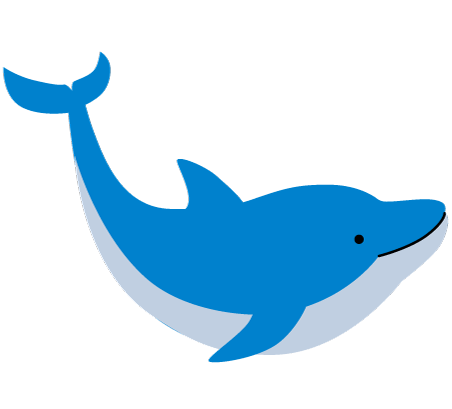
Accessを基礎から学びたい場合は、テーブルの構築から確認してみてくださいね。↓↓↓
全12巻になっていますので、順をおってご受講ください。
こちらもCHECK
-

-
アクセス2019 使い方① 初心者でも分かるデータベース構築とテーブル作成
スポンサーリンク Microsoft Officeのデータベースソフト「Access」の使い方について、初心者の方を対象に説明していきます。 「Access」はリレーショナルデータベースソフトです。「 ...
続きを見る