次のエクセルの表で、【A】列に名前のフリガナが入力されていますが、カタカナ、ひらがな、漢字が混在しています。
.png)
もし、全角カタカナ以外の文字が入力されていた場合には、セルに色を塗って示したいといった質問を数回受けたことがあるので、ここで説明していきます。
フリガナを取り出す関数と条件付き書式を組み合わせて、設定してみましょう。
目次
1.PHONETIC関数
「PHONETIC関数」は、入力されている文字列から全角カタカナを取り出す関数です。
一般的には、漢字で入力された文字列に対して、その読み情報をフリガナの列に取り出すという使い方をします。
ですが、漢字以外でも、カタカナ、ひらがな、半角カタカナから「全角カタカナ」を取り出すこともできます。
「PHONETIC」関数の書式
=PHONETIC(セル)
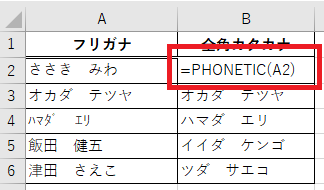
2.指定したセルに色を塗る「条件付き書式」の基本
「条件付き書式」は、セルに条件を指定して、その条件があてはまっていたら指定した書式を設定するという機能です。
セルの入力が変化すると、それに応じて書式も自動的に更新してくれるので、書式設定を手動でやり直す手間がなく便利です。
基本的には、数値や日付の大小の条件で指定したり、文字列で指定したりして使います。
基本的な使い方は次の通りです。
(1)数値の大小で設定する場合
【B】列の価格が、100,000より大きいセル範囲に色を付ける場合。
①予め、書式を設定したいセル範囲【B2:B6】を選択しておきます。
②《ホーム》タブ-《スタイル》グループ-《条件付き書式》-《セルの強調表示ルール》-《指定の値より大きい》をクリック。
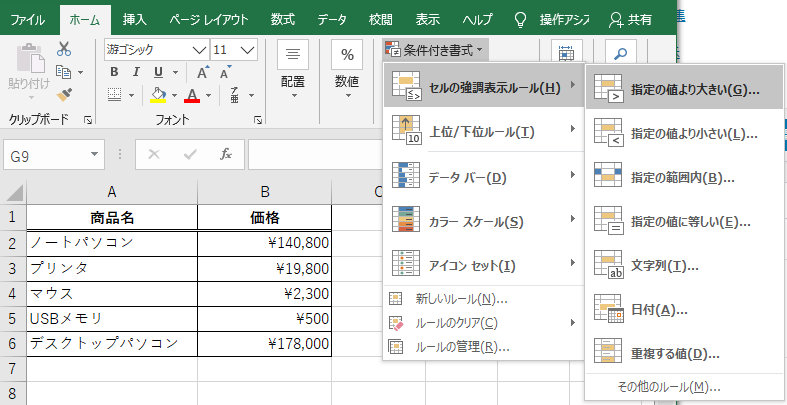
③左側のテキストボックスに、100000と入力し、右側のリストから 任意の書式を選択する。
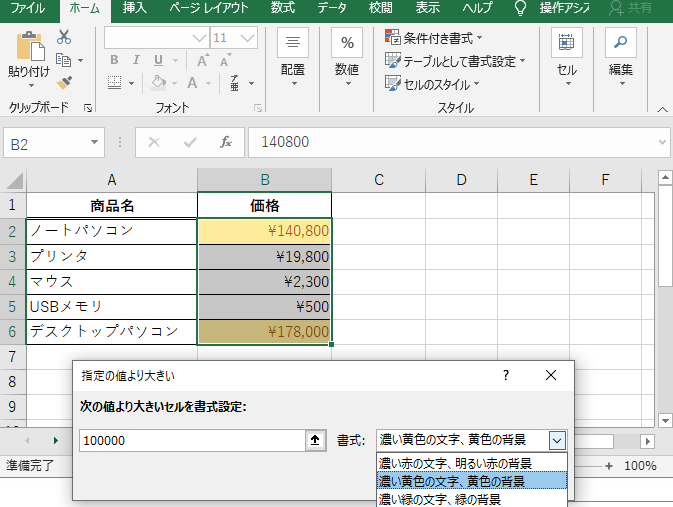
④100000より大きいセルに《黄色の文字、黄色の背景》の書式が設定されました。
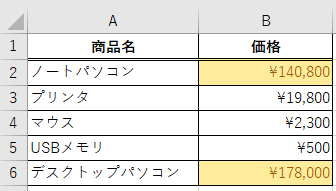
(2)文字列に設定する場合
【A】列の商品名から「マウス」に色を付ける場合。
①予め、書式を設定したいセル範囲【A2:A6】を選択しておきます。
②《ホーム》タブ-《スタイル》グループ-《条件付き書式》-《セルの強調表示ルール》-《指定の値に等しい》をクリック。
③左側のテキストボックスに、マウス と入力し、右側のリストから 任意の書式を選択する。
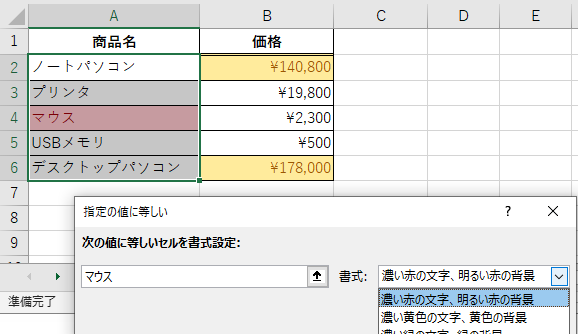
④「マウス」と入力されているセルに《濃い赤の文字、明るい赤の背景》が設定されました。
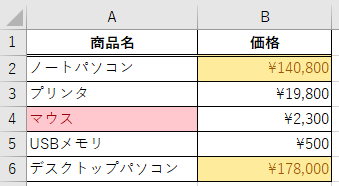
3.全角カタカナ以外の文字が入力されているセルに色を塗る方法
①予め、書式を設定したいセル範囲【A2:A6】を選択しておきます。
②《ホーム》タブ-《スタイル》グループ-《条件付き書式》-《新しいルール》
※数式を使って、詳細な設定をセルにするには、《新しいルール》を指定します。

③《数式を使用して、書式設定するセルを決定》をクリックして、赤枠内の数式を入力
=phonetic($A2)=<>$A2
※この数式の意味は、
「A列に入力されている文字列から全角カタカナを取り出し、その情報と、実際にA列に入力されている文字列が違う場合」となります。
そして、これが条件なので、これを満たしている場合に、付ける書式を設定していきます。
④《書式》ボタンをクリック
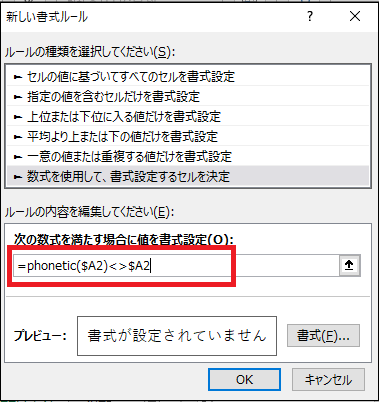
⑤《セルの書式設定》ダイアログボックス-《塗りつぶし》タブ-任意の色をクリック
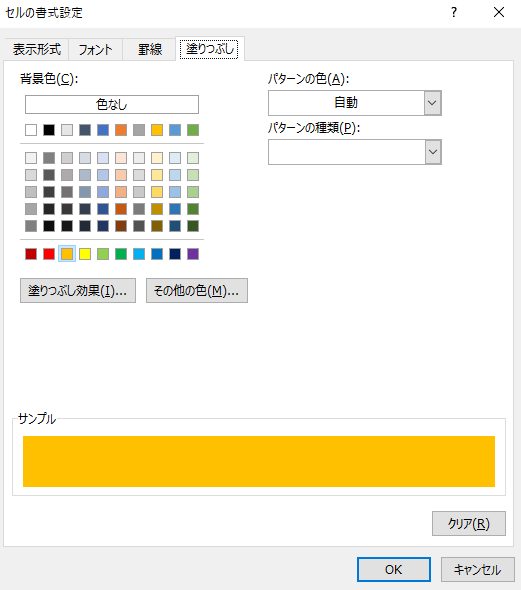
⑥全角カタカナ以外が入力されているセルに色が付きました。
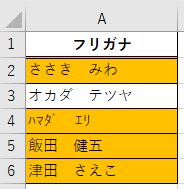
※因みに、セルの文字列を書き換えてみます。
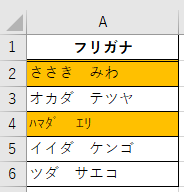
全角カタカナに書き換えると、セルの塗りつぶしの設定も更新されました。
4.まとめ
エクセルの使い方 基礎から応用まで①~㉕ 無料オンライン講座へ↓↓