Excelでは、セル範囲に「名前」を付け、数式で使用することができます。
数式で名前を使用すると、セル範囲をドラッグして指定する必要がなくなります。
範囲が広くドラッグ操作が大変な場合やその範囲を何度も数式で使用する場合などは、名前を付けておくと効率的です。
目次
1.セル範囲に名前を付ける方法
①名前を付けたいセル範囲【C4:C49】を選択する。
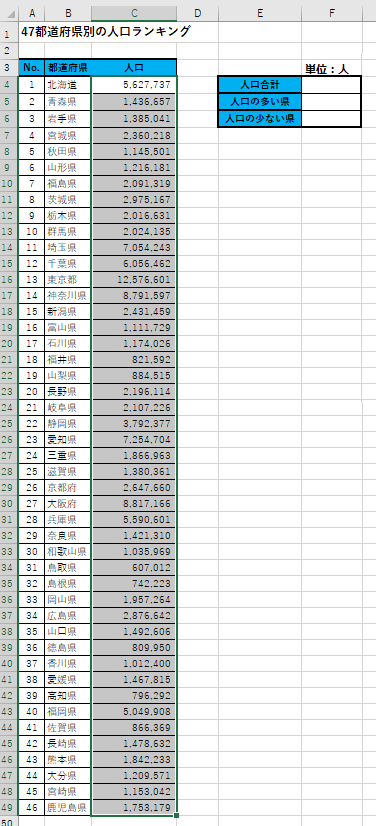
②《数式》タブー《定義された名前》グループー《名前の定義》をクリック。
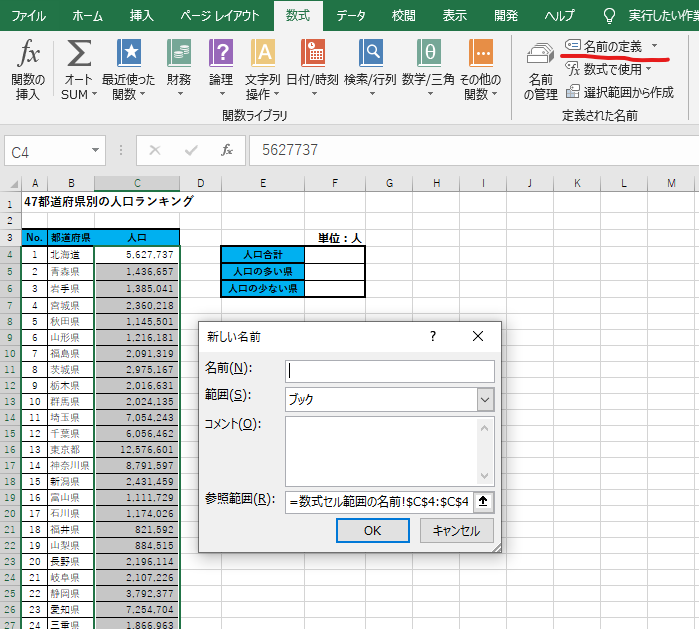
③《新しい名前》ダイアログボックスー《名前》:「人口」などと付けたい名前を入力する→
《参照範囲》:予め選択したセル範囲が表示されていることを確認→[OK]をクリック。
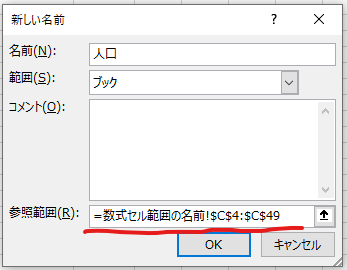
さらに詳しく
《範囲》:名前の適用範囲は《ブック》ですので、シートを切り替えても、シート名を指定せずにこの名前を使用することができます。
④定義された名前を確認するには、《名前の管理》をクリック。
「人口」という名前で作成されたことが確認できます。
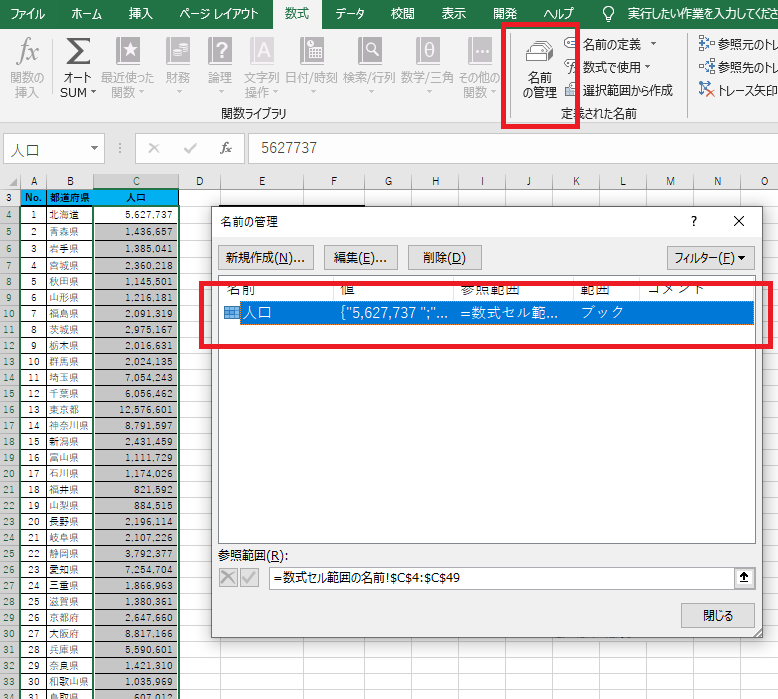
2.名前を数式で使用する方法
合計を求める「SUM関数」で名前を使用してみます。
①答えを求めるセル【F4】をクリック→《オートSUM》をクリック。
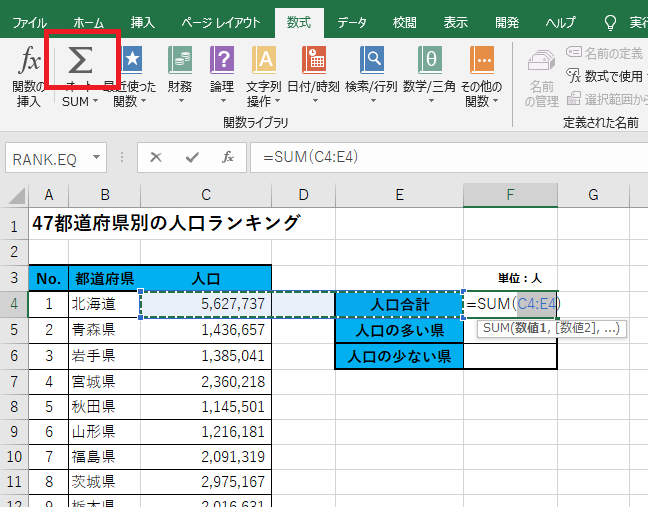
②引数が反転されている状態で、《数式で使用▼》ー「人口」をクリック。
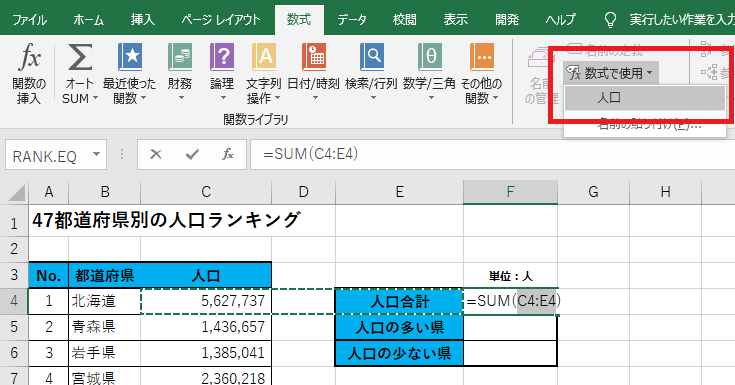
③数式の引数に「人口」と入力されたことを確認。
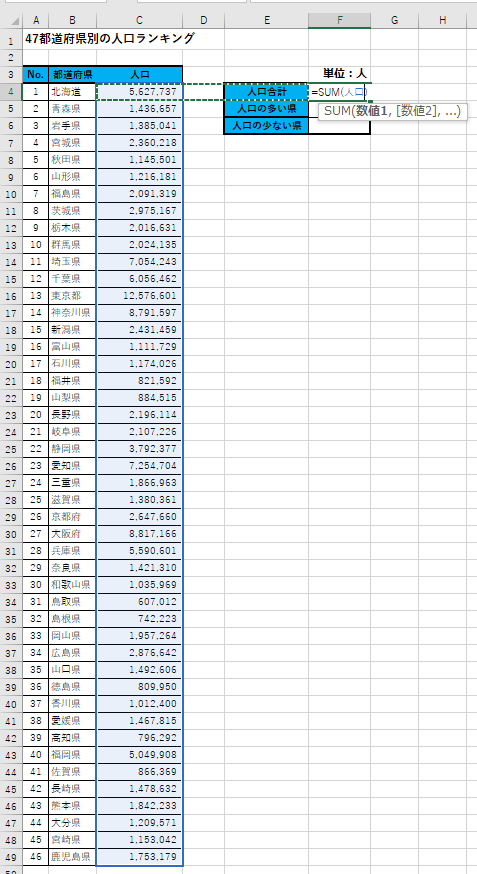
④[Enter]キーで確定。
数式バーで数式を確認すると、SUM関数の引数に定義された名前が使われていることがわかりますね。
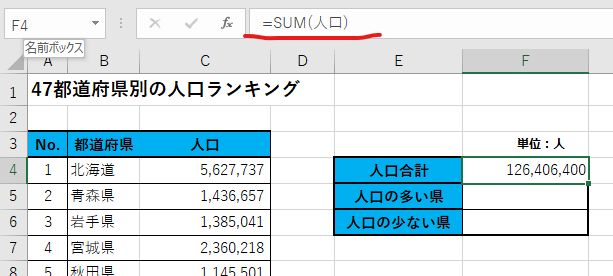
⑤他の2つのセルにもそれぞれ、定義された名前を使用して数式を入れてみる。
※このように、複数個所に、同じ範囲を指定する場合に「名前」を使用すると便利です。
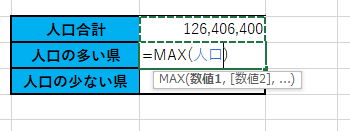
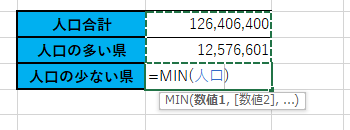
3.名前の参照範囲を変更する方法
名前に登録した「参照範囲」を変更することができます。
名前を複数の数式で使用している場合は、全ての数式に変更が反映されるので、便利です。
①《数式》タブー《定義された名前》グループー《名前の管理》ー《名前の管理》ダイアログボックスー
《参照範囲》:現在の参照範囲が表示されていることを確認(49行目まで)
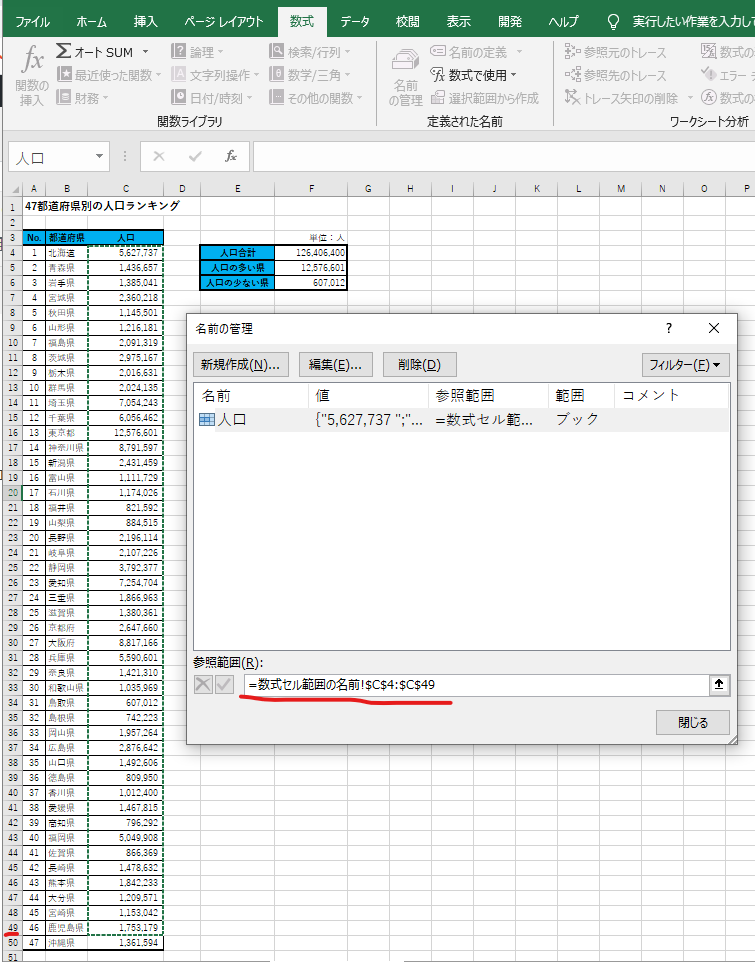
②1行追加したので、新しい参照範囲に変更する(50行目まで)
《参照範囲》:範囲を追加する →☑をクリックして確定する→《閉じる》をクリック。
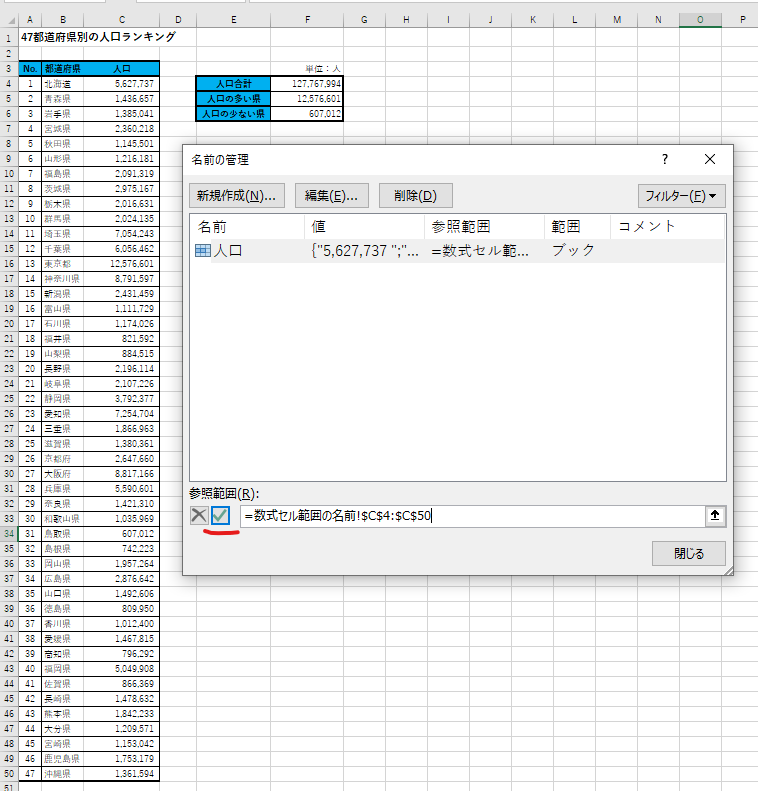
③セル【F4】をダブルクリックして、範囲が変更されていることを確認する。
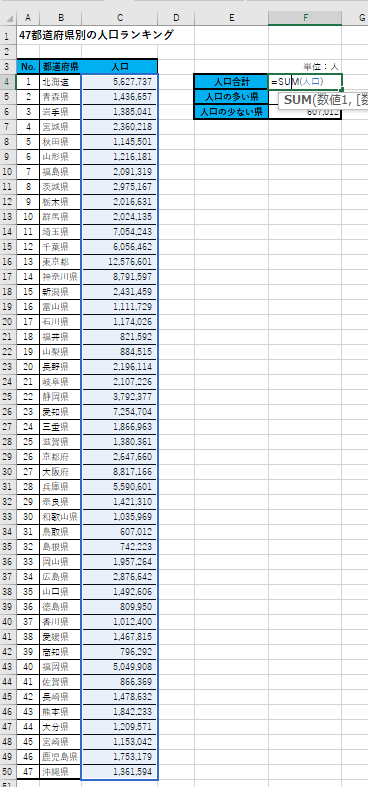
ココがおすすめ
※他の数式も範囲が変更されているか確認しましょう。
名前を定義しておくと、参照範囲に変更があったとき全ての数式に反映されるので、ひとつずつ修正する手間が省けて効率的です!
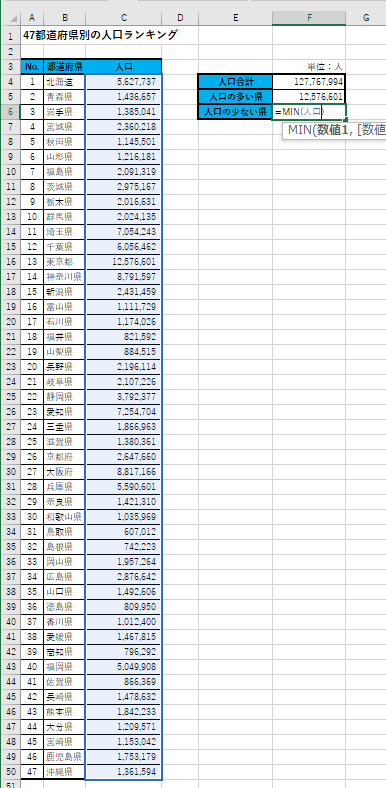
4.定義した名前を削除する方法
①《数式》タブー《定義された名前》グループー《名前の管理》ー《名前の管理》ダイアログボックスー
削除したい名前をクリック→《削除》をクリック。

②メッセージが表示されたら、《OK》をクリック。
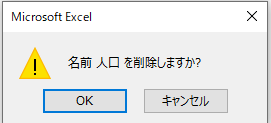
ココに注意
名前を削除するときは、その名前が使用されている数式がないか確認してからにしましょう。
数式で使用されていると、数式はエラーになってしまいます。

広い範囲をドラッグしたり、何度も同じ範囲を数式に使う場合や絶対参照の指定をする数式では便利ですので覚えておきましょう!
最後までお読みいただきありがとうございました!
エクセルの使い方 基礎から応用まで①~㉕ 無料オンライン講座へ↓↓