アクセスの使い方①~⑪のまとめでは、アクセスの使い方①~⑪までで作成してきたオブジェクトのメインメニューを作成してみます。
よく使うオブジェクトをコマンドボタンに登録してメニューを作成すれば、ナビゲーションウィンドウを開かなくてもコマンドを実行できます。
目次
1.メインメニューの作成
メインメニューのオブジェクトは、フォームで作成します。
《空白のフォーム》を作成し、そこに各コマンドボタンを配置していきましょう。
(1)フォーム「売上リスト」を開くボタンを作成
①《作成》タブー《フォーム》グループー《空白のフォーム》をクリック。 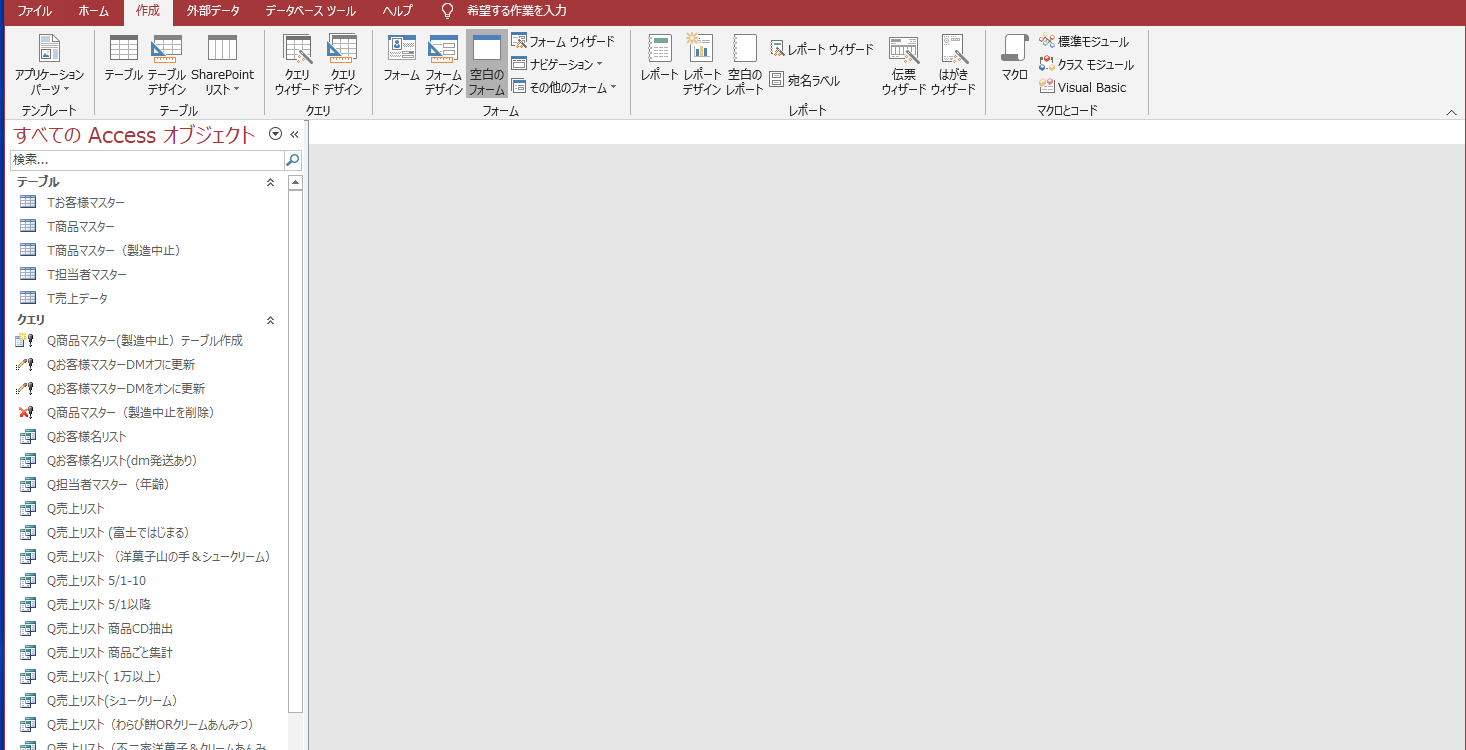
②《フォームレイアウトツールーデザイン》タブー《コントロール》グループの《Vその他》をクリック→
《コントロールウィザードの使用》がオンになっている事を確認→《ボタン》をクリック。
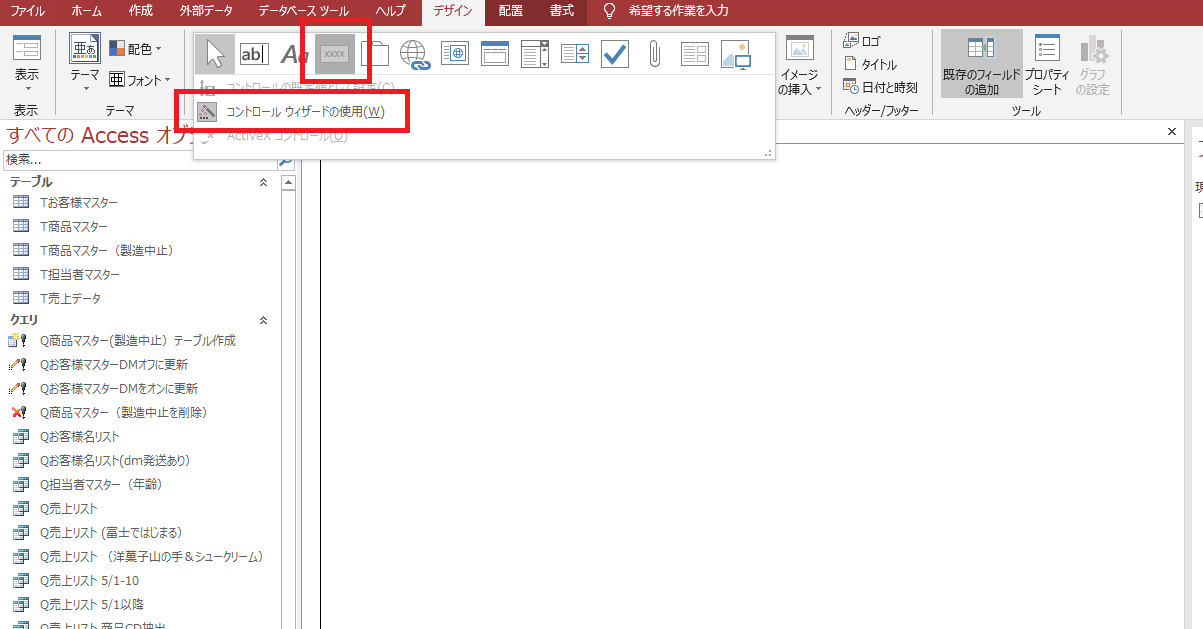
③ボタンが左上に作成され《コマンドボタンウィザード》ダイアログボックス→《フォームの操作》、《フォームを開く》を選択し《次へ》。
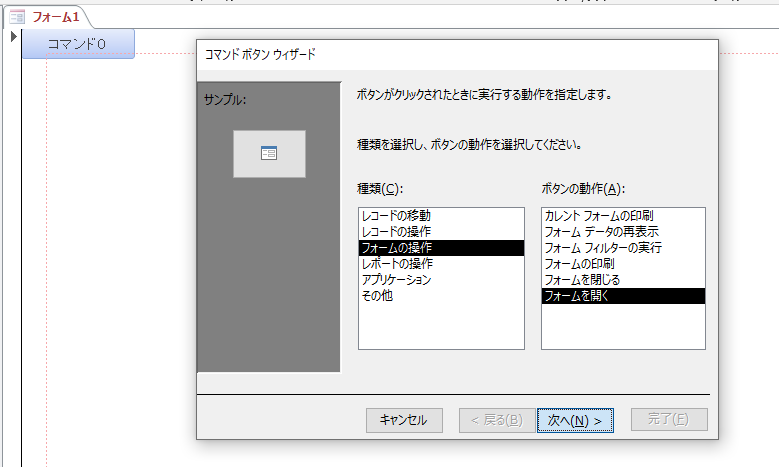
④開くフォームは《F売上リスト》を選んで《次へ》。
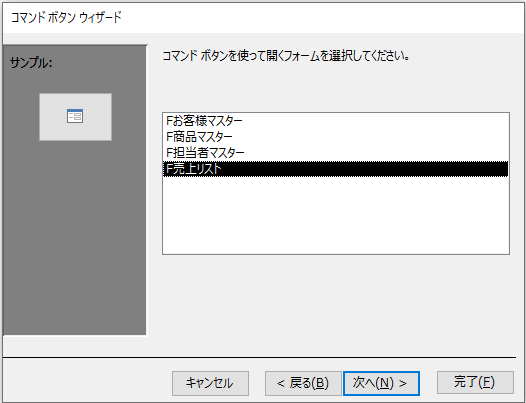
⑤《すべてのレコードを表示する》を選んで《次へ》。
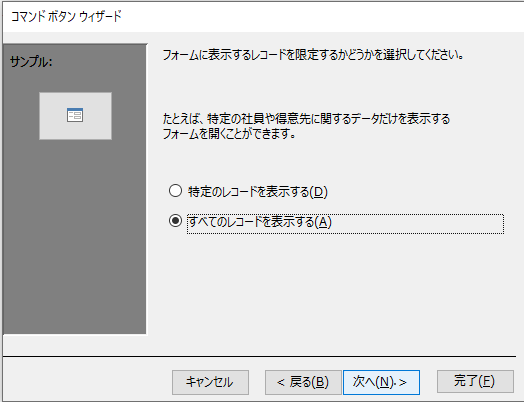
⑥ボタンに文字列またはピクチャを表示するかを選択。
今回は、《文字列》にして「F売上リストを開く」と入力して《次へ》。
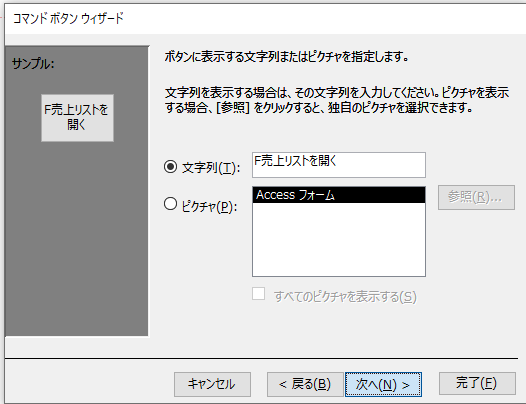
⑦ボタン名を「F売上リストを開く」と入力して《完了》。
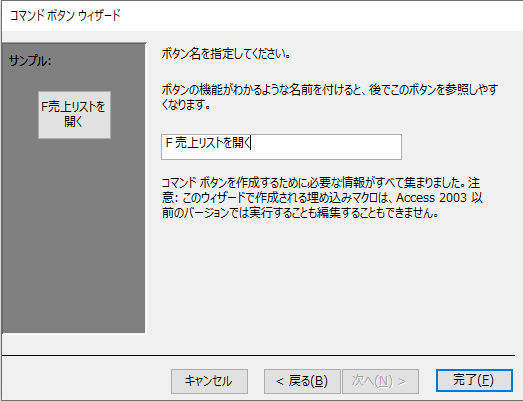
⑧「F売上リストを開く」ボタンが作成されました。
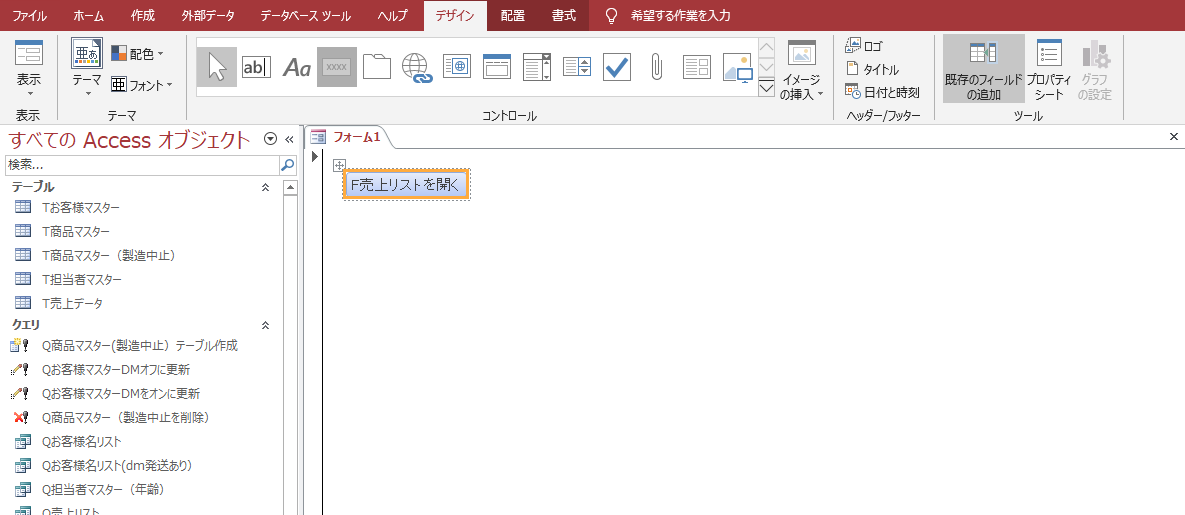
(2)「商品CDを抽出」するパラメータクエリを実行するボタンを作成
同じ要領で次のボタンを作成します。
①《フォームレイアウトツールーデザイン》タブー《コントロール》グループの《Vその他》をクリック→
《コントロールウィザードの使用》がオンになっている事を確認→《ボタン》をクリック。
②ボタンが左上に作成され《コマンドボタンウィザード》ダイアログボックス→《その他》、《クエリの実行》を選択し《次へ》。
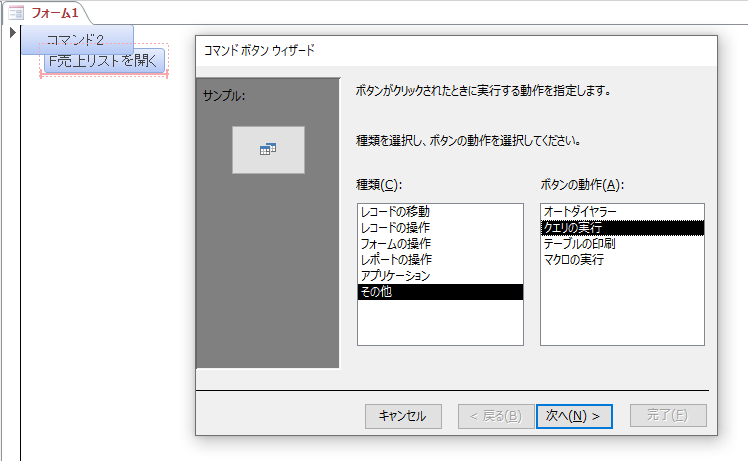
③実行するクエリは《Q売上リスト商品CD抽出》を選択して《次へ》。
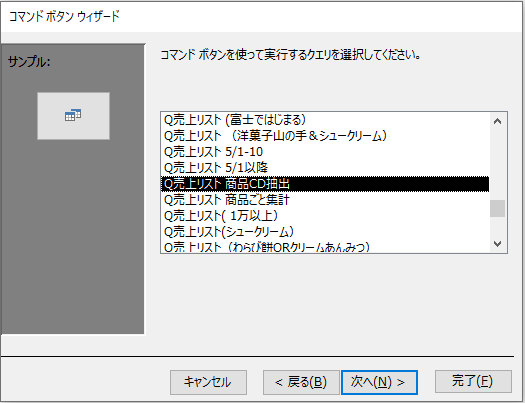
④ボタンに表示するのは《文字列》を選び「Q商品CDを入力して抽出」と入力して《次へ》。
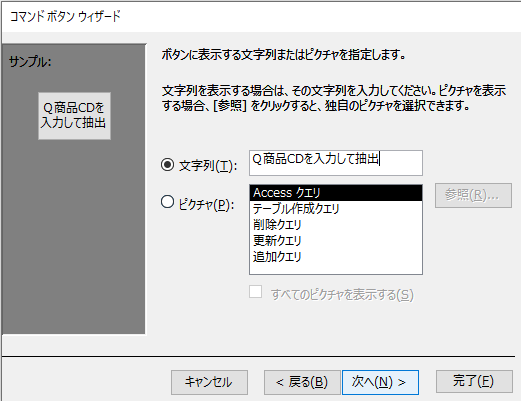
⑤ボタン名に「Q商品CDを入力して抽出」と入力して《完了》。

⑥「Q商品CDを入力して抽出」と入力」ボタンが作成されました。
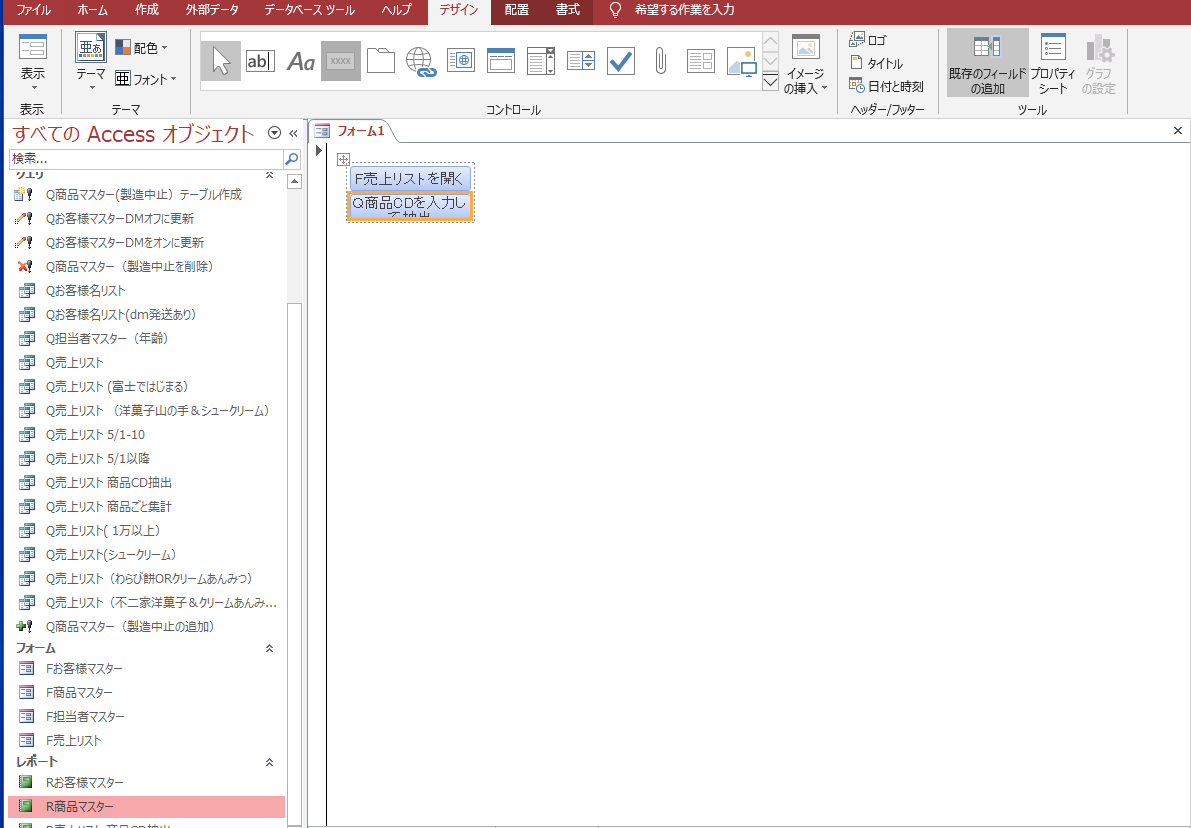
(3)「R商品マスター」を印刷するボタンを作成
同じ要領で次のボタンを作成します。
①《フォームレイアウトツールーデザイン》タブー《コントロール》グループの《Vその他》をクリック→
《コントロールウィザードの使用》がオンになっている事を確認→《ボタン》をクリック。
②ボタンが左上に作成され《コマンドボタンウィザード》ダイアログボックス→《レポートの操作》、《レポートの印刷》を選択し《次へ》。
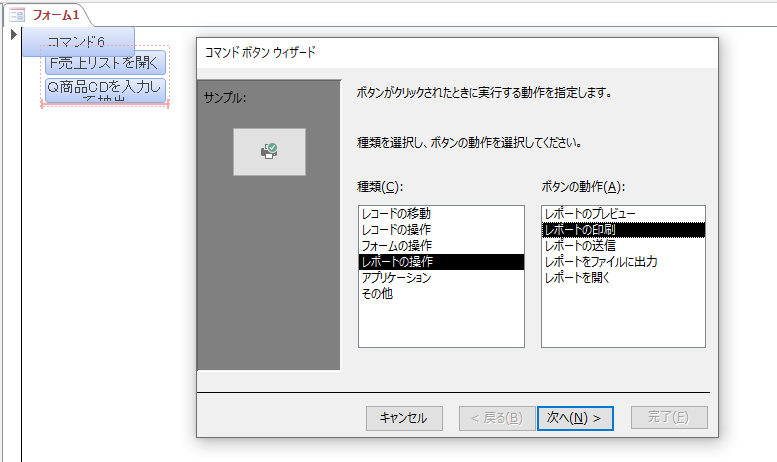
③印刷するレポートは《R商品マスター》を選択して《次へ》。
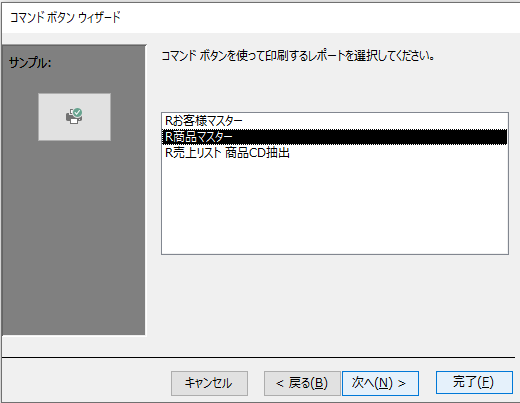
④ボタンに表示するのは《文字列》を選択して「R商品マスターの印刷」と入力して《次へ》。
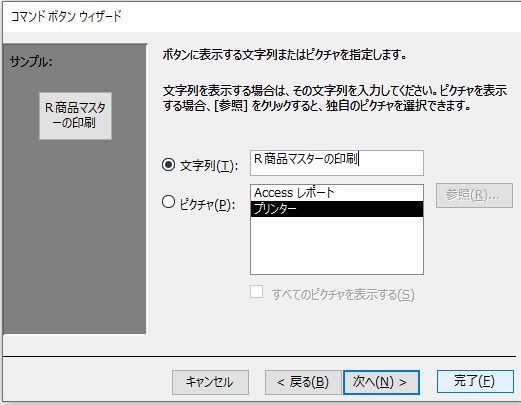
⑤ボタン名は「R商品マスターの印刷」と入力して《完了》。
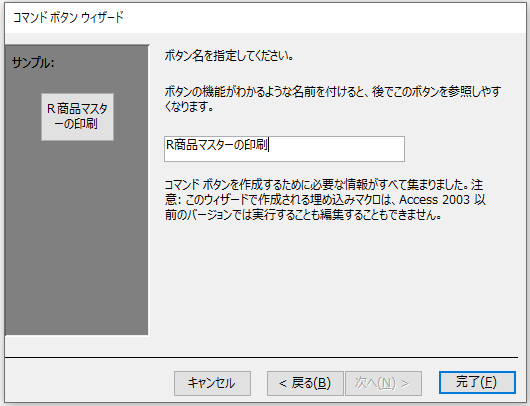
⑥《R商品マスターの印刷》ボタンが作成されました。
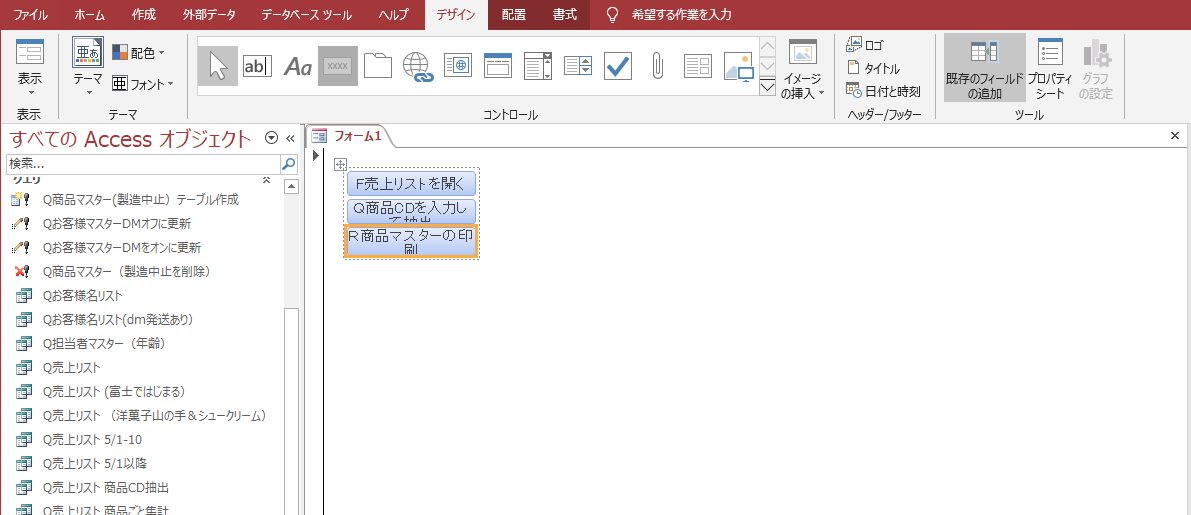
(4)Accessを終了するボタンを作成
同じ要領で次のボタンを作成します。
①《フォームレイアウトツールーデザイン》タブー《コントロール》グループの《Vその他》をクリック→
《コントロールウィザードの使用》がオンになっている事を確認→《ボタン》をクリック。
②ボタンが左上に作成され《コマンドボタンウィザード》ダイアログボックス→《アプリケーション》、《アプリケーションの終了》を選択し《次へ》。
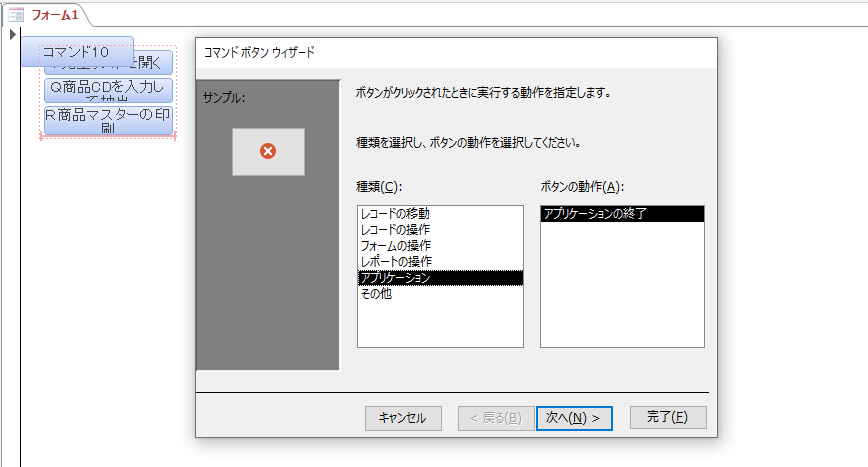
③ボタンに表示するのは《文字列》を選択して「スイーツ売上管理の終了」と入力して《次へ》。
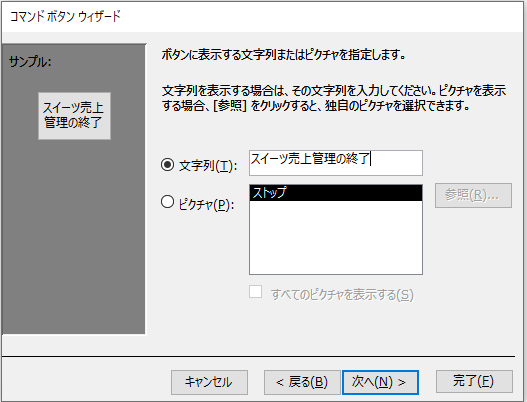
④ボタン名は「スイーツ売上管理の終了」と入力して《完了》。
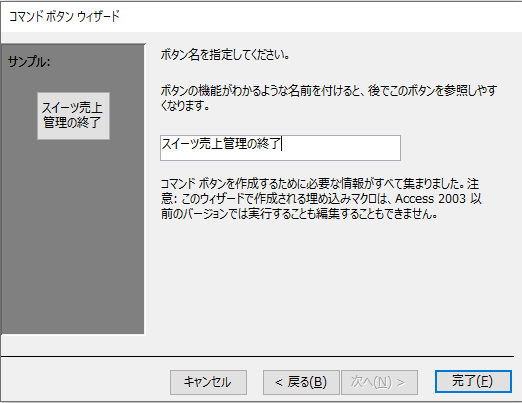
(5)ボタンの書式/配置を整える
ボタンはデフォルトで左上に固まって作成されるので、サイズや位置、フォントの書式などはお好みで設定します。
①コントロールを選択して、サイズを変更する
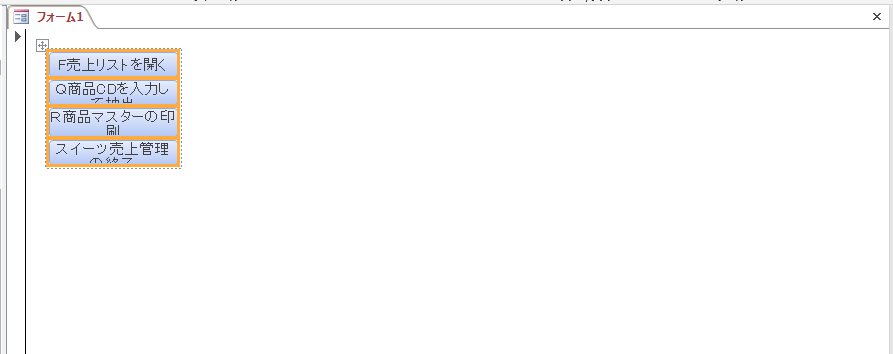
②《フォームレイアウトツール/書式》タブー《フォント》グループー《フォントサイズ》などを変更。
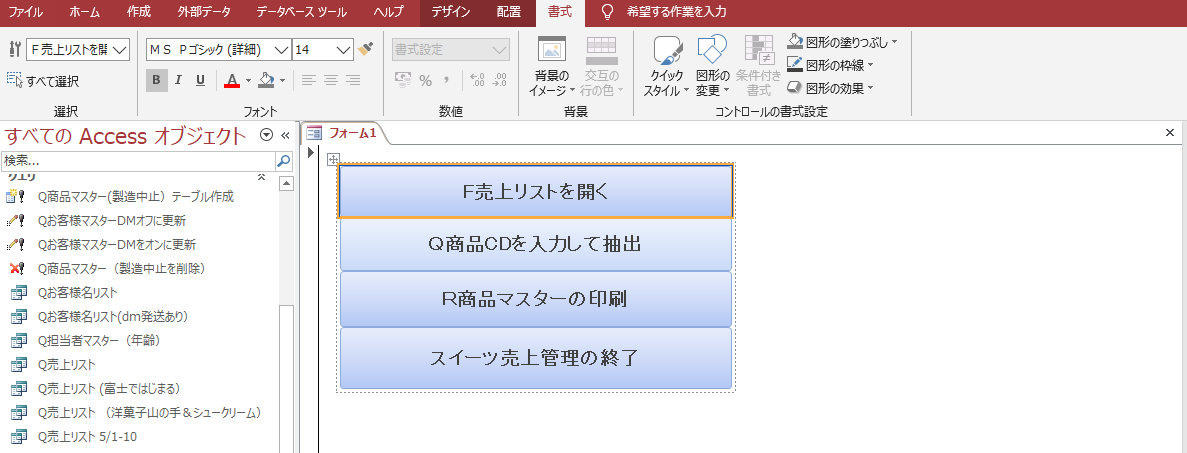
③《フォームレイアウトツール/配置》タブー《位置》グループー《スペースの調整》→《広い》をクリックして間隔をあけます。
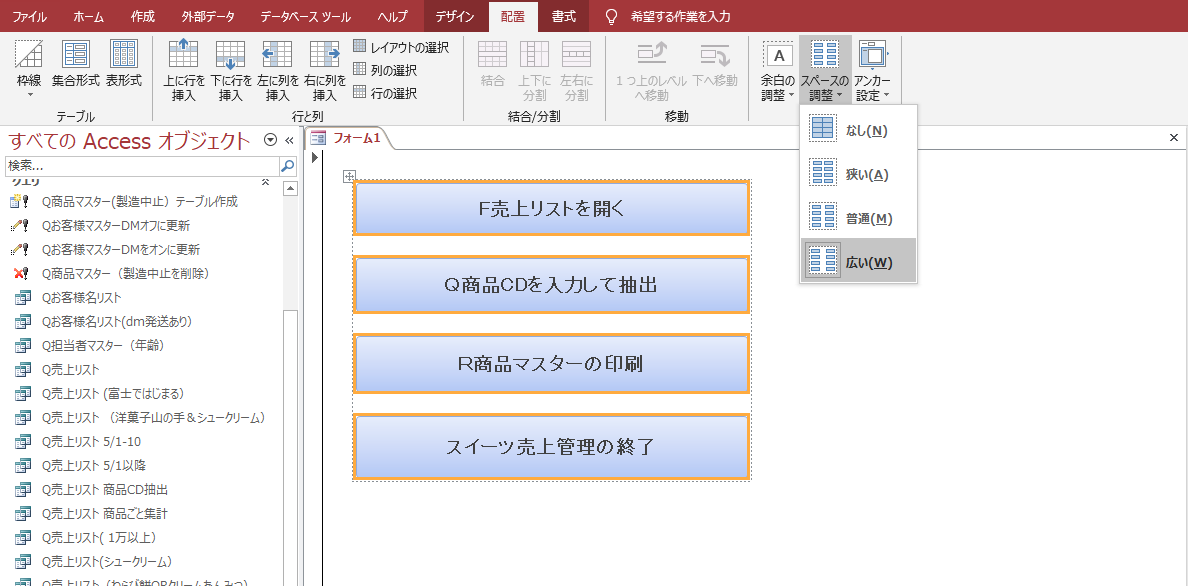
(6)メインメニューを保存する
①《F12》キーを押して、「メインメニュー」という名前を付けて、フォームを保存します。
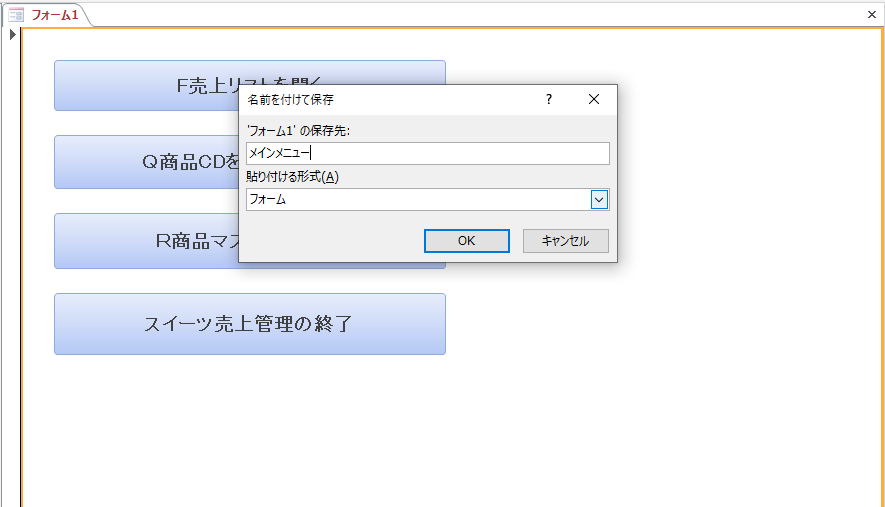
2.起動時にメインメニューを開く設定
Accessを起動したときに、メインメニューが自動的に表示されるように設定します。
①《ファイル》タブー《オプション》ー《Accessのオプション》ダイアログボックス→
《現在のデータベース》→《フォーの表示:》→《メインメニュー》を選択して《OK》。
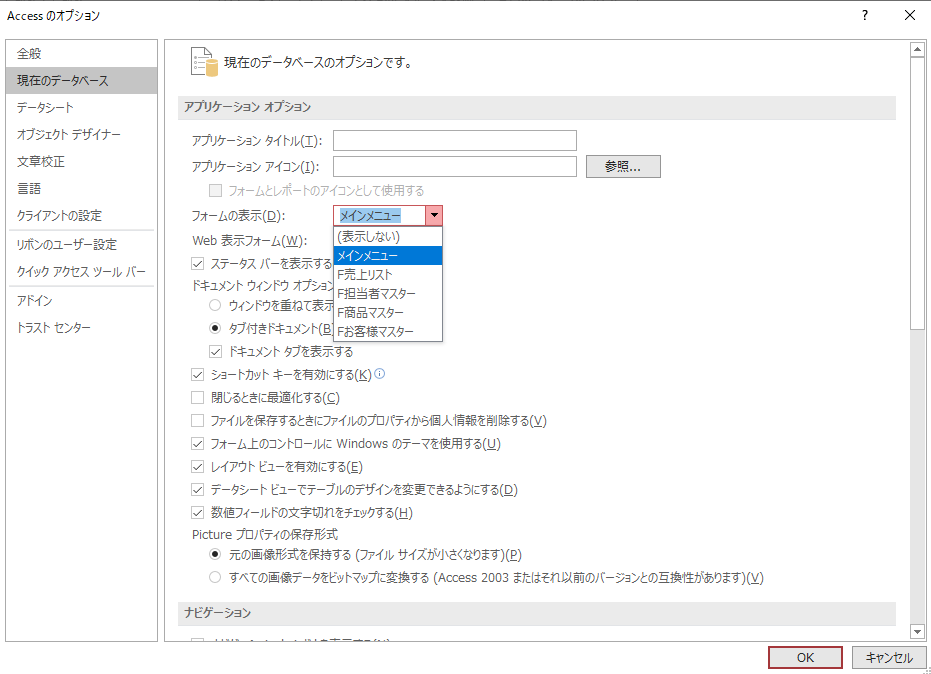
②次のメッセージが表示されるので《OK》。
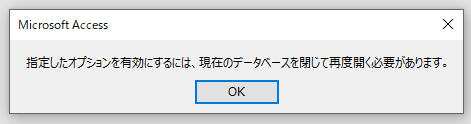
③ナビゲーションウィンドウは閉じて、Accessを終了します。
3.メインメニューを使用する
Accessを起動して、メインメニューを使用してみます。
①Accessを起動する→「Fメインメニュー」が開きました。
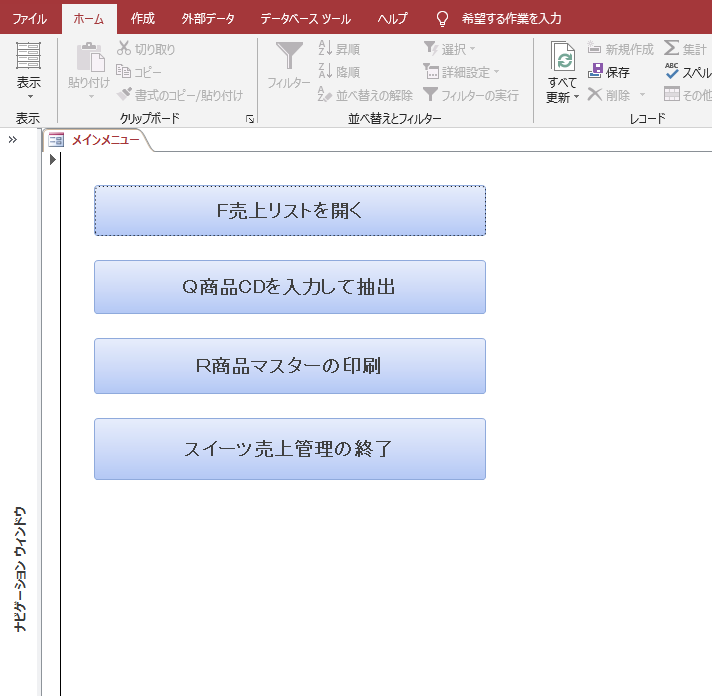
②《F売上リストを開く》ボタンをクリック。
フォームが開き、《新規作成》をクリックして、データの入力ができます。
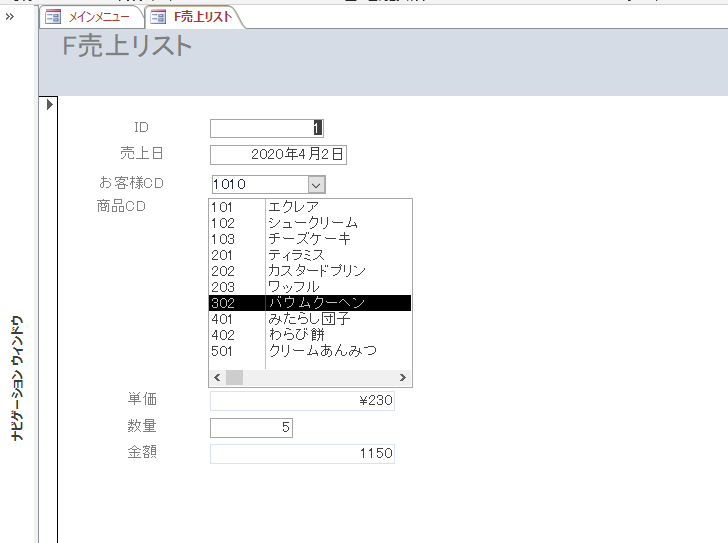
③《Q商品CDを入力して抽出》ボタンをクリック。
パラメータクエリが実行されました。
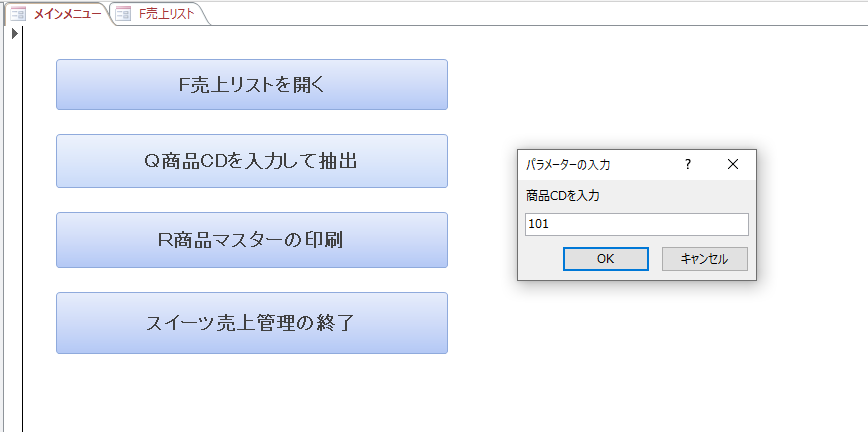
↓
テーブルが表示され、入力した商品CDが抽出されました。
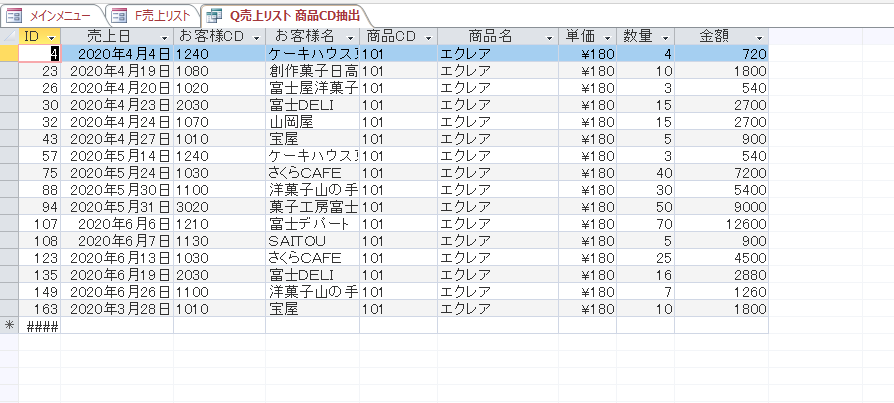
④《R商品マスターの印刷》ボタンをクリック。
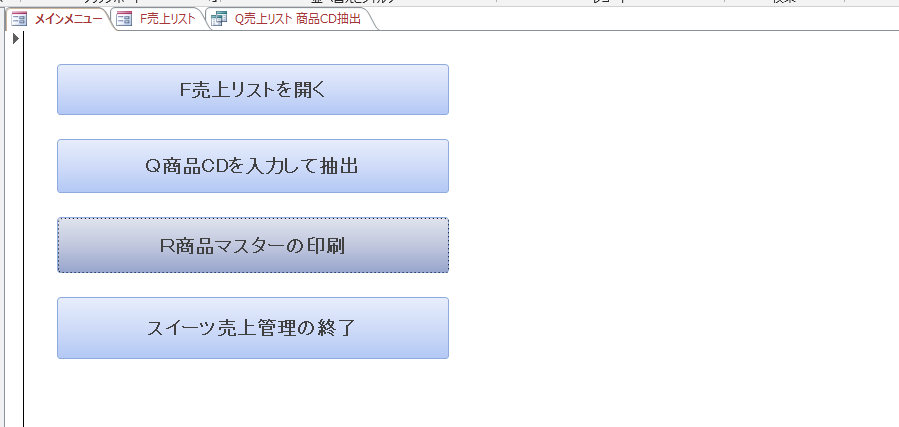
↓
《印刷》ダイアログボックスが表示され《OK》をクリックすると印刷されます。
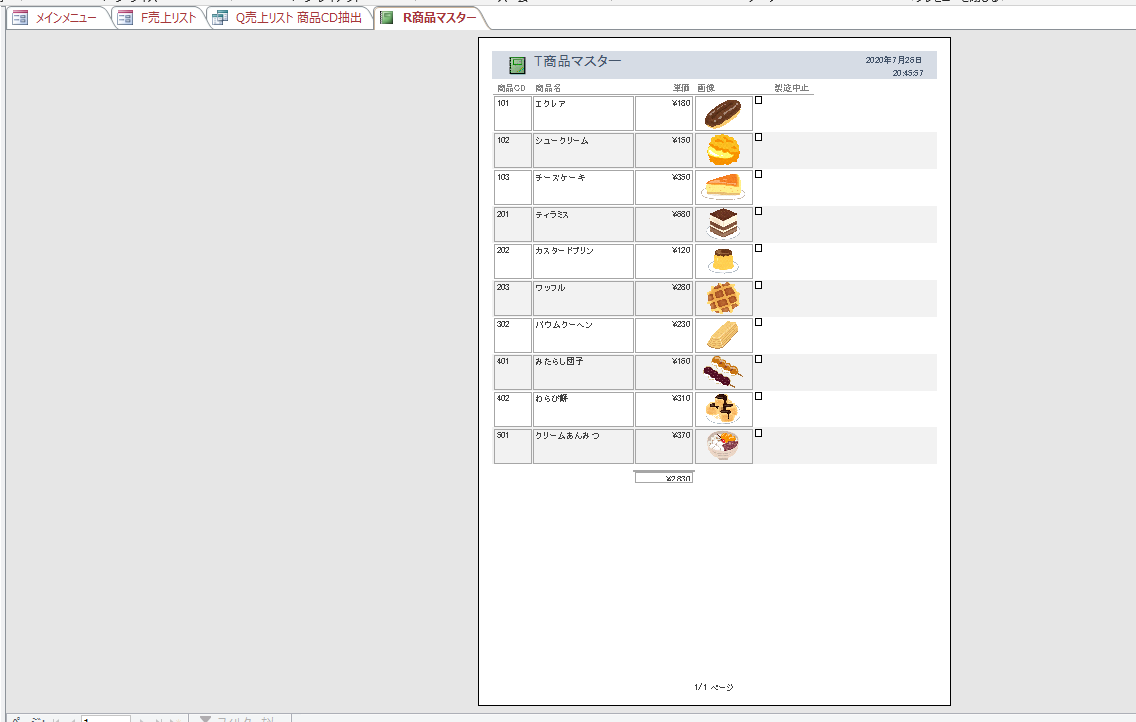
⑤《スイーツ売上管理の終了》ボタンをクリック。
Accessが終了して、ウィンドウが全て閉じられます。
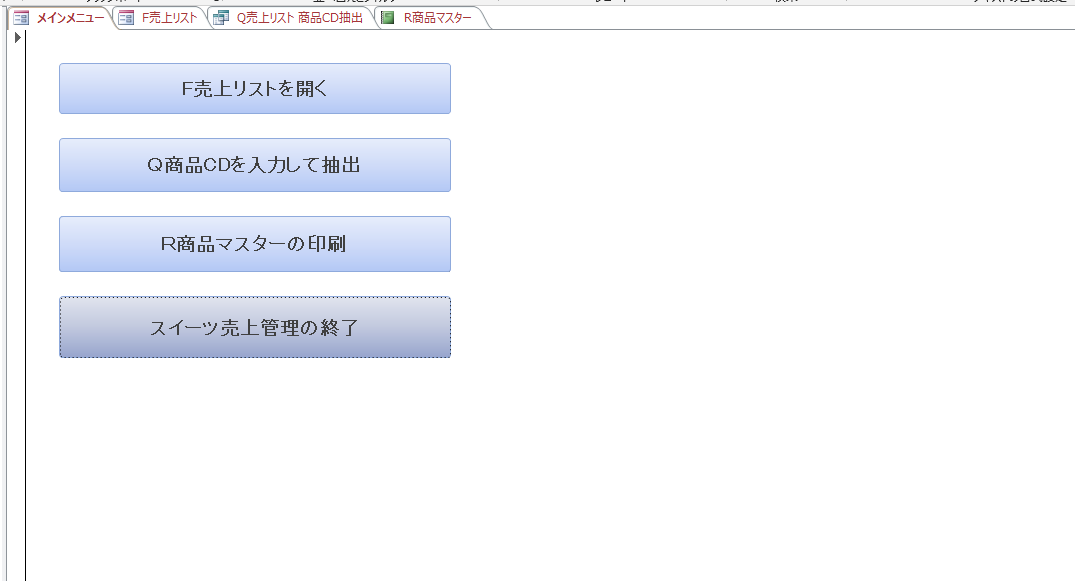

最後までお読み頂きましてありがとうございました。
YouTubeで見る↓
