Accessの使い方/メイン・サブレポートの作成(アクセスで請求書)では、Access2019を使って、メイン・サブレポートを作成します。
例えば、請求書や見積書などに明細行などの内訳を組み込みたい場合などに便利です。
今回は、請求書をメイン・サブレポートで作成していきます。
こんなレポートを作成したい場合におすすめ
メイン・サブレポートを作成すると、上に単票形式のデータを1件表示し、そのデータにリレーションシップが設定されているサブデータを下の領域に表やデータシートの形式で表示できます。
今回は、「請求書」のお客様に関するデータを上に表示し、「伝票NO」に紐づいた内訳を下に表示してみます。
メイン・サブレポートを作成する場合には、メインとサブのデータがリレーションシップで関連づいているということが条件になります。
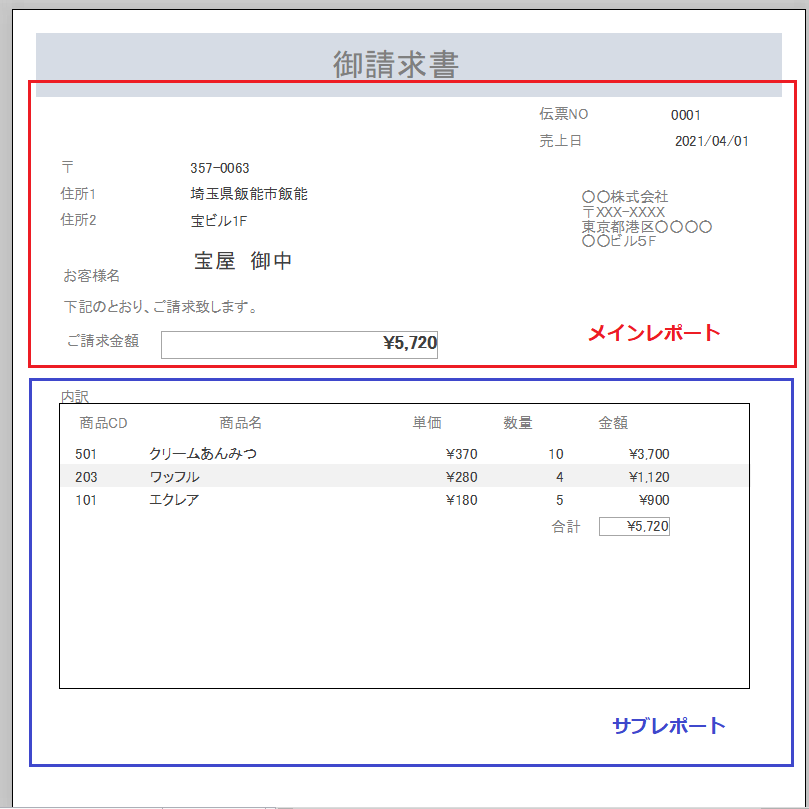
1.作成するデータベースの確認
今回もスィーツの売上に関するデータベースを使って作成方法を解説します。
データベースには、既にこのようなテーブルを作成し、リレーションシップの設定がされています。
①Tお客様マスター
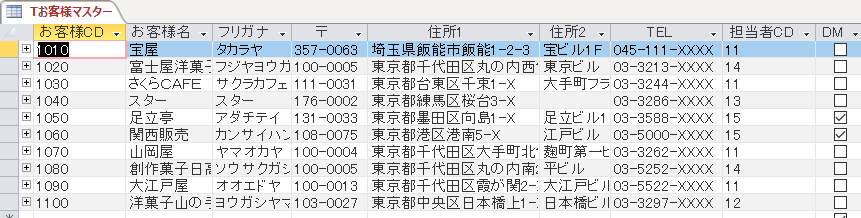
②T担当者マスター
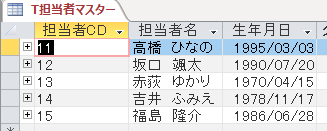
③T商品マスター
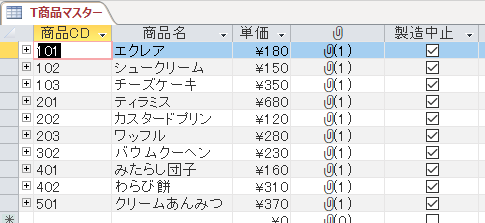
④T売上伝票

⑤T売上データ
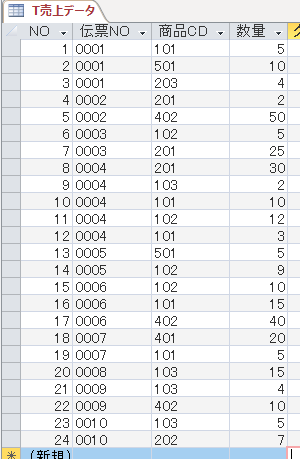
ポイント
メイン・サブレポートを作成する場合には、メインとサブの2つのレポートの間にリレーションシップの設定がされていることが条件です。
●リレーションシップの設定を確認
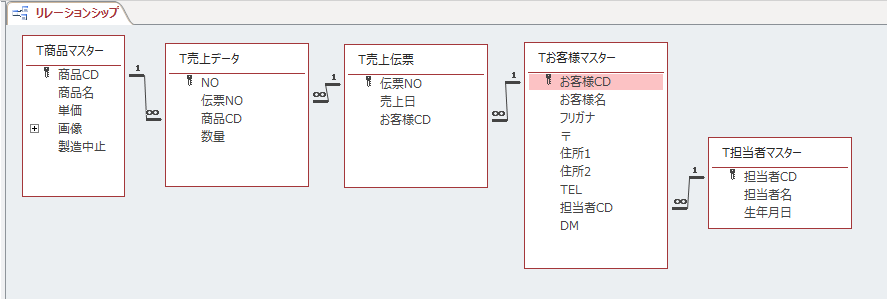
2.レポートの元になるクエリを作成
レポートの元になるクエリを作成しておきます。
(1)メインレポートの元になるクエリを作成
メインレポートの元になるクエリ「Q請求書」を作成します。
操作
①《作成》タブー《クエリ》グループー《クエリデザイン》をクリック。
②「Tお客様マスター」「T売上伝票」テーブルを追加して、次のようにフィールドを追加する。
●T売上伝票 → 伝票NO、売上日、お客様CD
●Tお客様マスター→ お客様名、〒、住所1、住所2
③「伝票NO」フィールドに、パラメータクエリを設定するので、次のように入力する。
[伝票NOを入力]
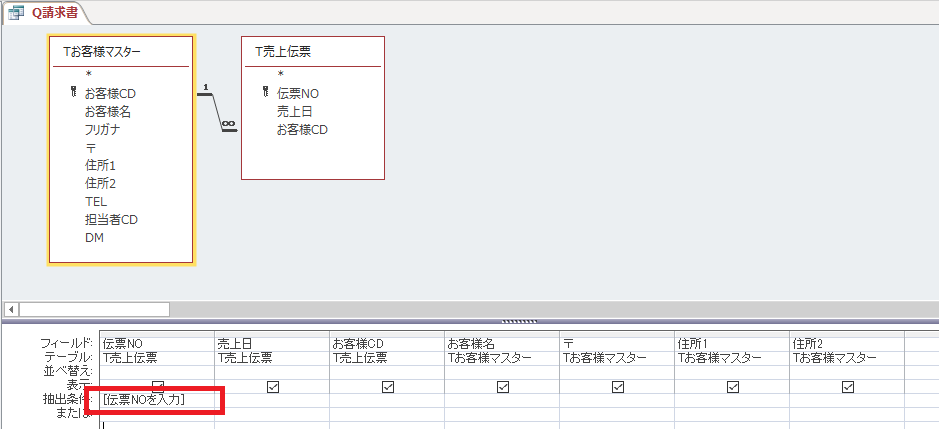
参考
「伝票NO」にパラメータクエリを設定すると、そのつど印刷したい伝票を呼び出して、表示させることができます。
④《実行》ボタンをクリック→パラメータが動きダイアログボックスが表示されるので、任意の伝票NOを入力する。
※今回は、「0001」と入力→《OK》
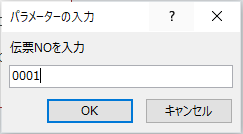
⑤結果を確認。
該当するレコードが表示されます。
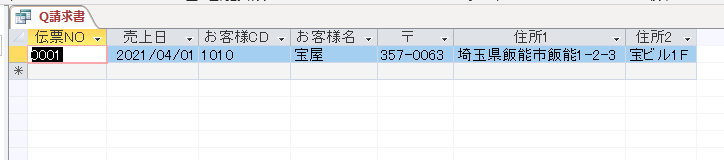
(2)サブレポートの元になるクエリを作成
「Accessの使い方/メイン・サブフォームの作成(伝票入力)」をご受講し、既に「Q売上明細」を作成している場合には、この項目は省略してください。
サブレポートには、商品名、単価、数量などの明細を入力するためのレポートを作成したいので、必要なフィールドを追加してクエリを作成します。
操作
①《作成》タブー《クエリ》グループー《クエリデザイン》をクリック。
②「T商品マスター」「T売上データ」テーブルを追加して、次のようにフィールドを追加し、並べ替えの設定もしておく。
●T売上データテーブル → NO(昇順に設定)、伝票NO、商品CD、数量
●T商品マスターテーブル → 商品名、単価
③右端に単価✕数量を計算させた「金額」演算フィールドを作成するので、次のように入力。
金額:[単価]*[数量]
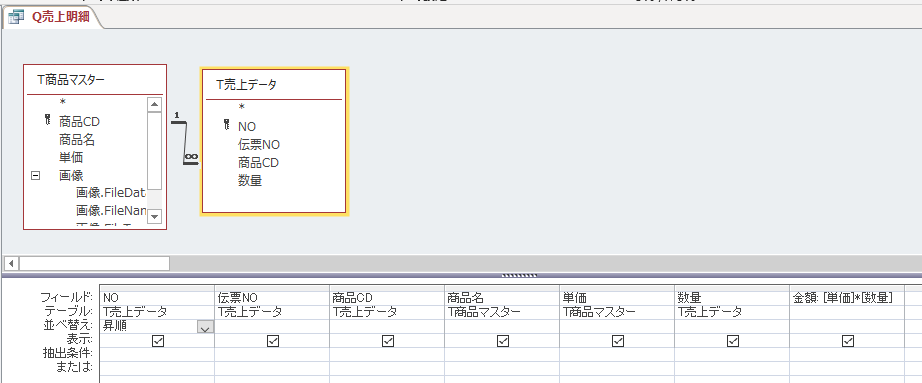
④「Q売上明細」と名前を付けて保存し、データシートビューで確認します。
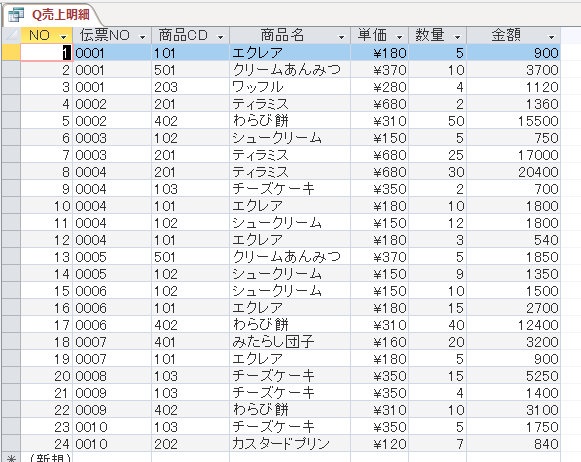
3.レポートの作成
(1)メインレポートを作成する
メイン・サブレポートを作成するには、レポートウィザードを使います。
●メインレポートは、「Q請求書」を元に作成します。
操作
①《作成》タブー《レポート》グループー《レポートウィザード》をクリック。
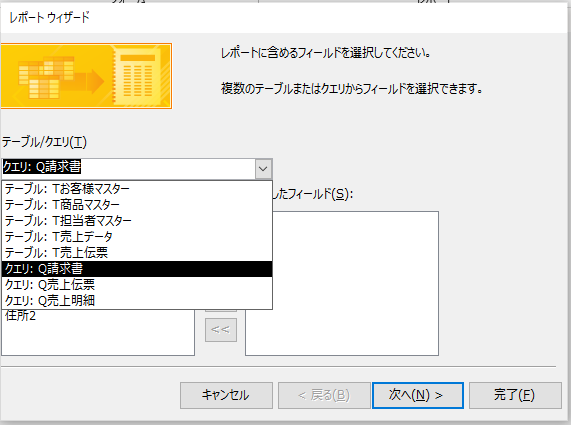
②クエリは「Q請求書」を選択し、フィールドは「お客様CD」以外全て選択して《次へ》。
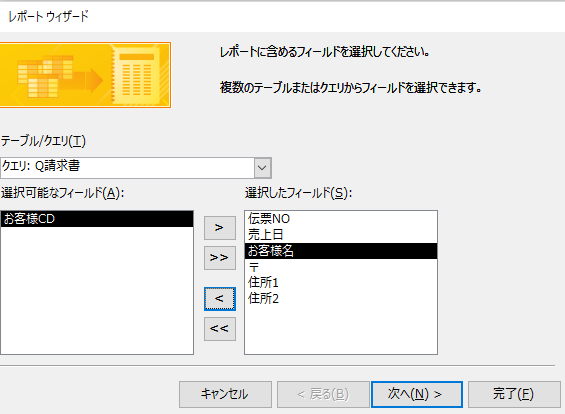
③データの表示方法は、「byT売上伝票」を選択して《次へ》。
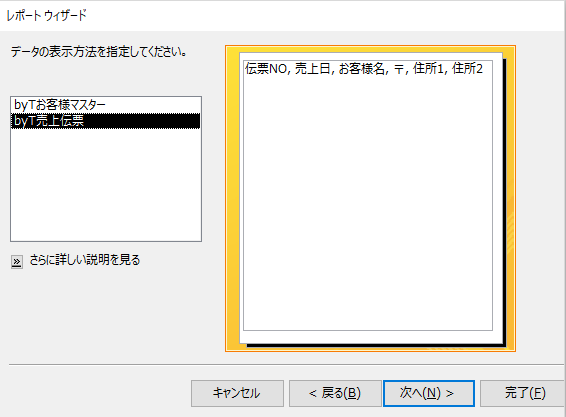
④グループレベルは、何も設定せずに《次へ》。
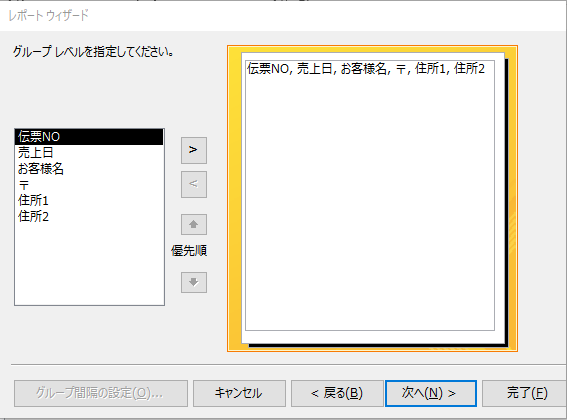
⑤並べ替えは何も設定せずに《次へ》。
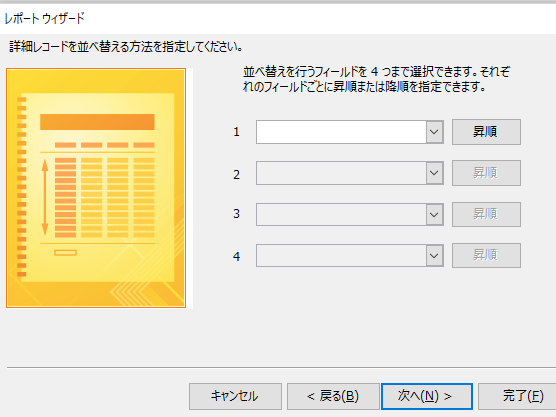
⑥印刷形式のレイアウトは《●単票形式》、印刷の向きは《縦》にして《次へ》。
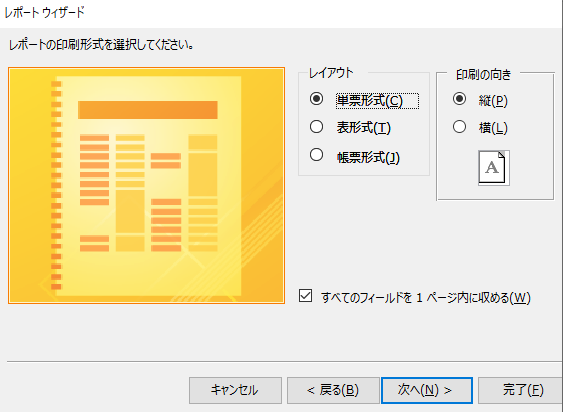
⑦レポート名は、「R請求書」と入力して《完了》。
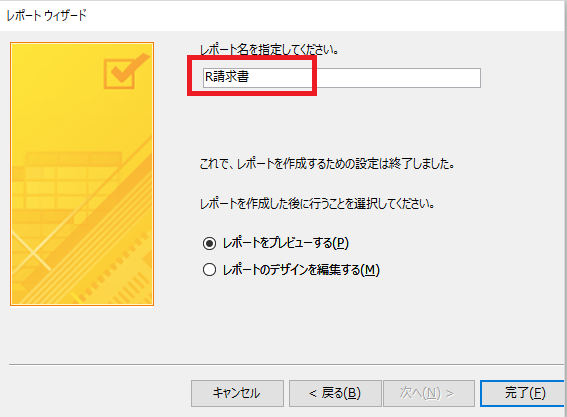
⑧パラメータが動き、ダイアログボックスが表示されるので任意の「伝票NO」を入力して《OK》。
※今回は、「0001」と入力。
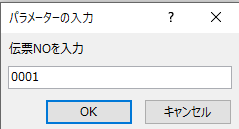
⑨これで、メインレポートの完成!
該当する伝票が表示されました。
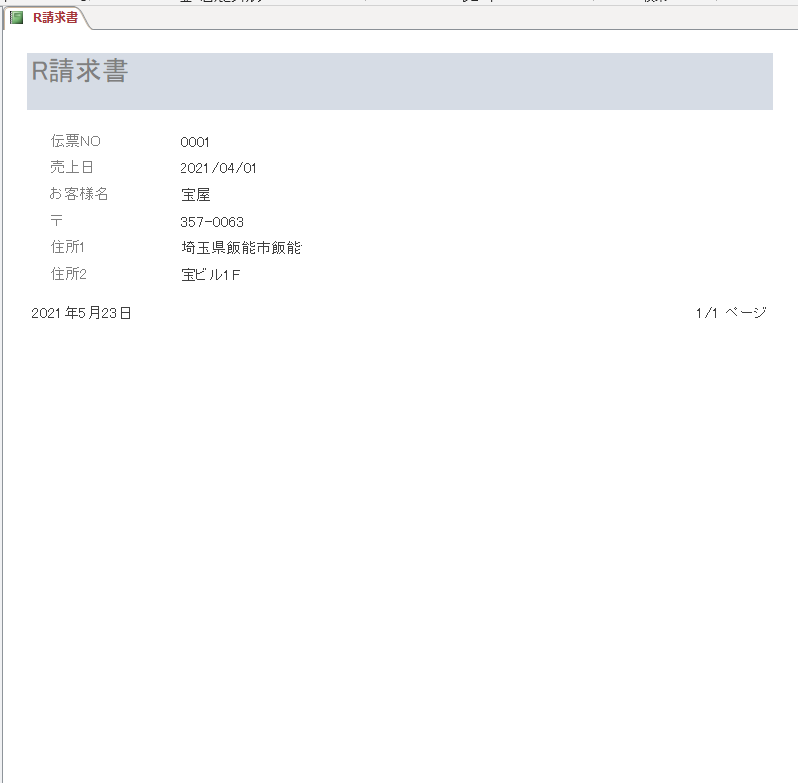
(2)サブレポートを作成する
●サブレポートは、「Q売上明細」を使用します。
操作
①《作成》タブー《レポート》グループー《レポートウィザード》をクリック。
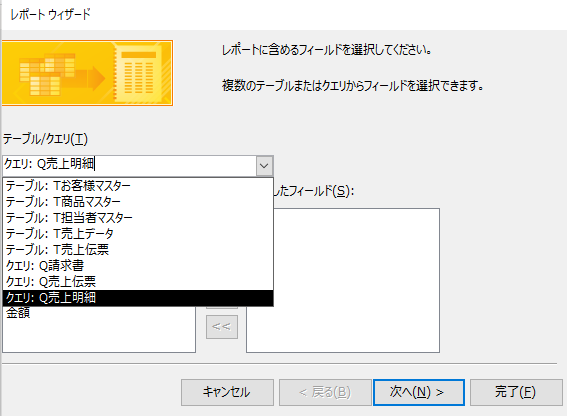
②クエリは、「Q売上明細」を選択して、フィールドは「NO」以外全て選択して、《次へ》。
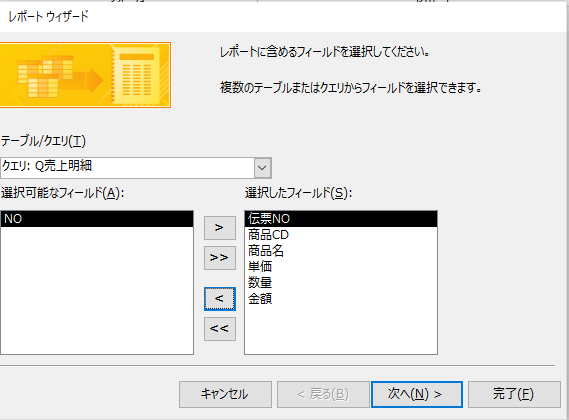
③グループレベルは、「伝票NO」を指定して《次へ》。
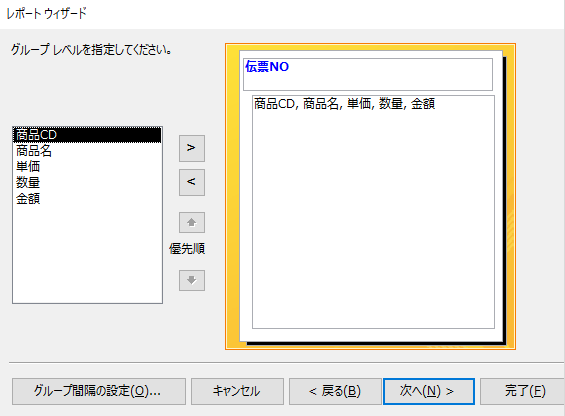
④並べ替えは設定せず、《集計のオプション》をクリック。

⑤「金額」フィールドに「合計」を設定して、《OK》し、《次へ》。
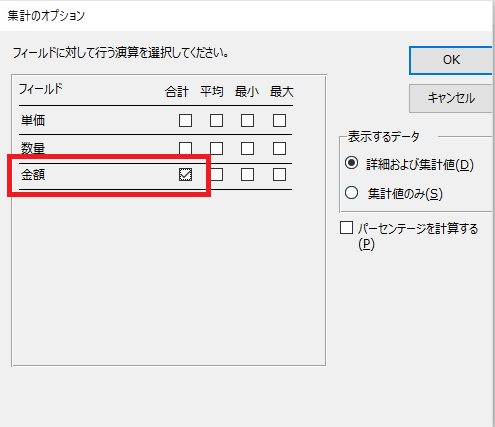
⑥印刷形式のレイアウトは《アウトライン》、印刷の向きは《縦》にして《次へ》。

⑦レポート名は「R売上明細」と入力して《完了》。
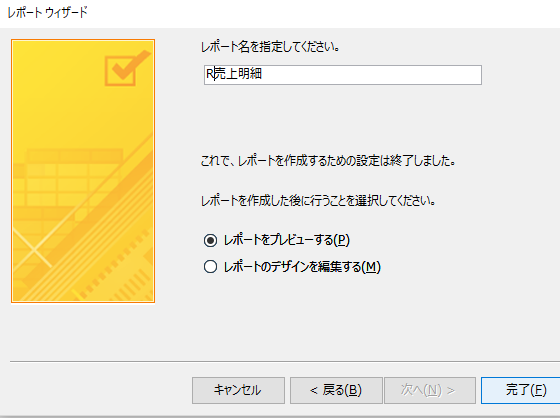
⑧レポート売上明細の完成。
伝票NOごとに金額が集計されたレポートが作成されました。
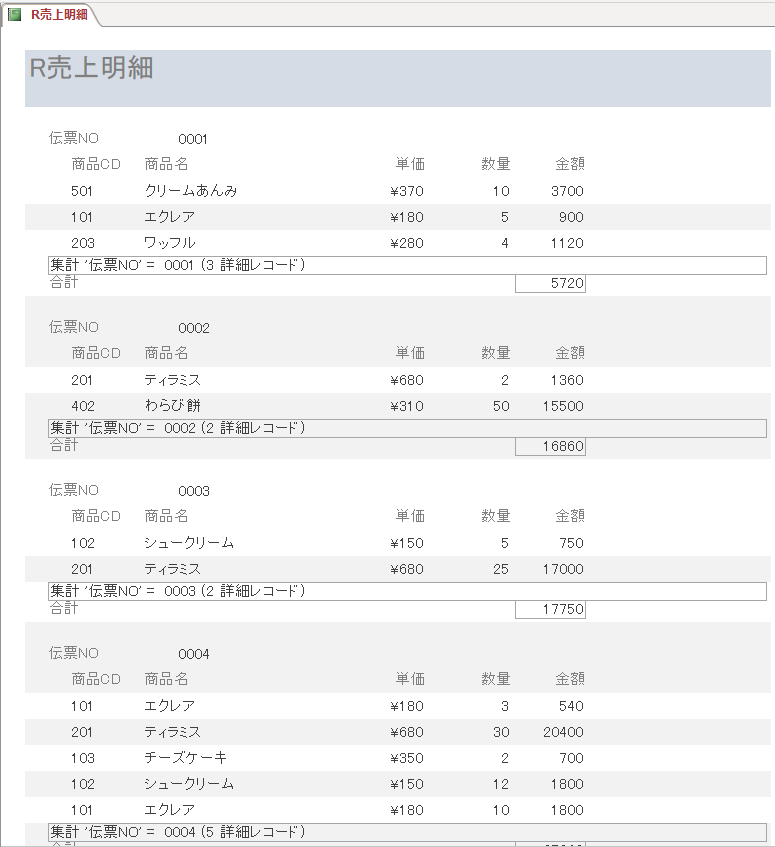
4.メイン・サブレポートを合体する
メインレポートとサブレポートがそれぞれ作成できたら、メインレポートの中にサブレポートを組み込んでいきます。
(1)メインレポートにサブレポートを組み込む
操作
①「R請求書」をデザインビューで開く
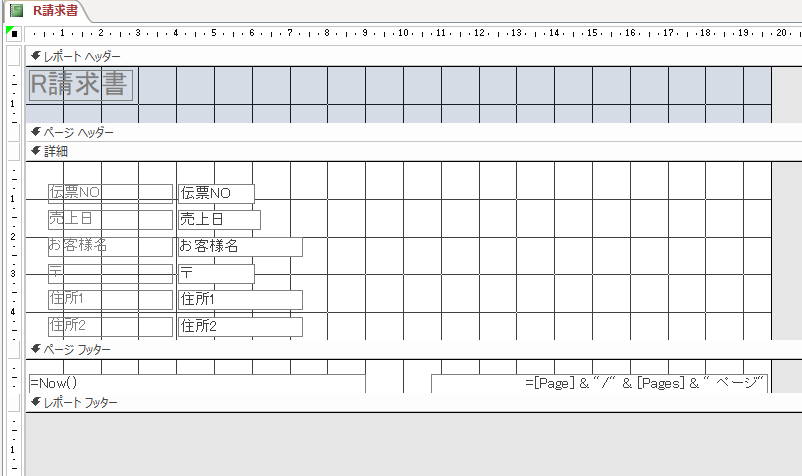
②詳細エリアを広げて、サブレポートを挿入する領域を広げておきます。
③《デザイン》タブー《コントロール》グループー《コントロールウィザードの使用》をオンにしておきます。
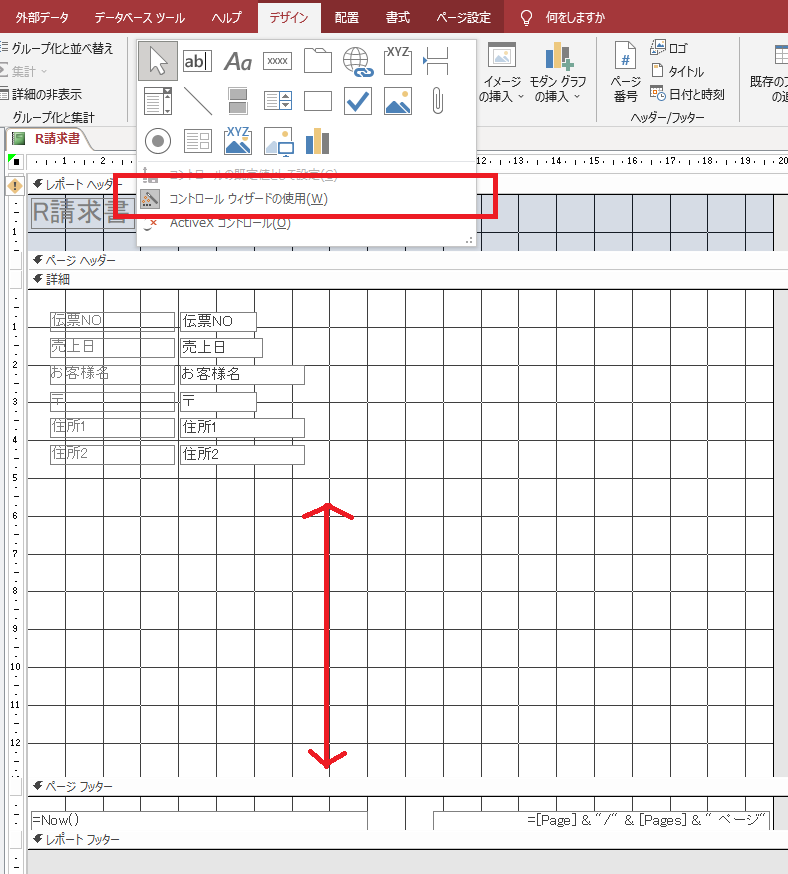
④《サブフォーム・サブレポートの作成》をクリックして、広げておいた《詳細》エリアのあいている領域でクリック。
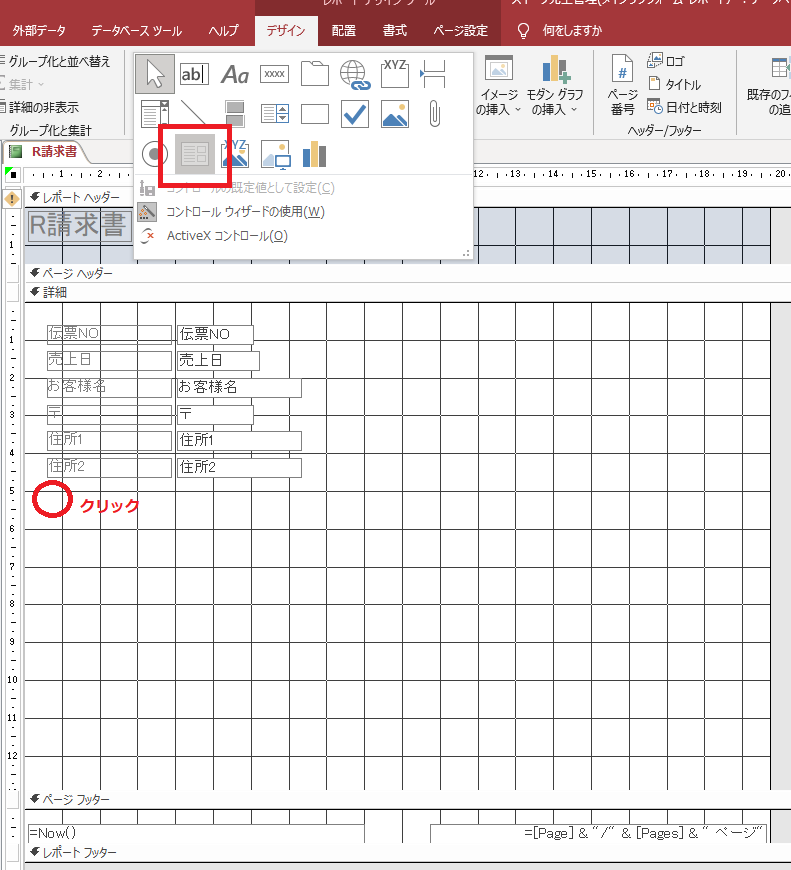
⑤領域に埋め込みのラベルとテキストボックスが作成され、《サブレポートウィザード》ダイアログボックスが表示されるので設定していく。
《●既存のレポートまたはフォームから作成する》をクリック→組み込みたいレポート「R売上明細」をクリック。
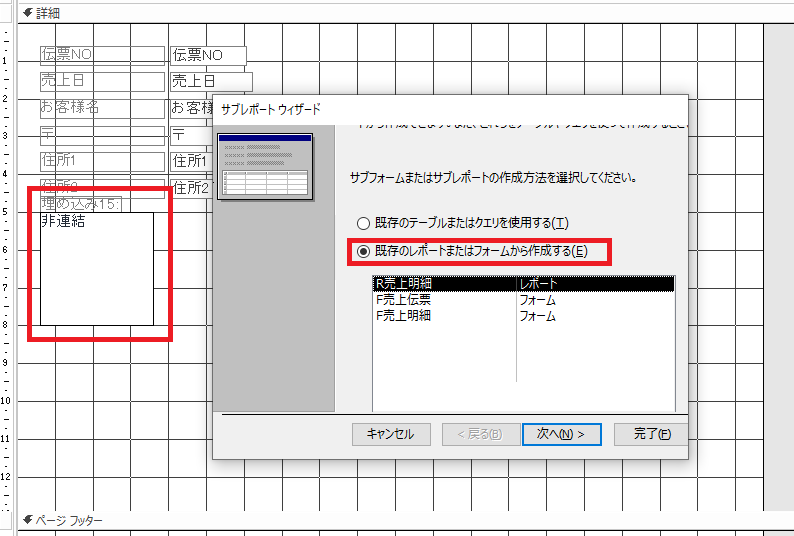
⑥リンクするフィールドを選択するため、《●一覧から選択する》をクリックして、《次へ》。
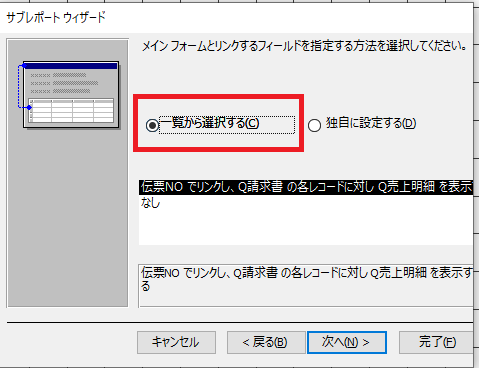
⑦レポート名を入力。今回は「内訳」と入力して、《完了》。
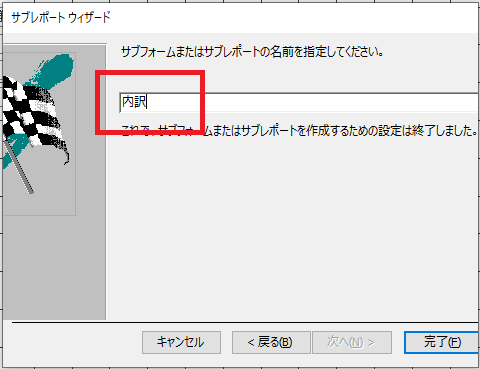
⑧サブレポートが挿入されました。
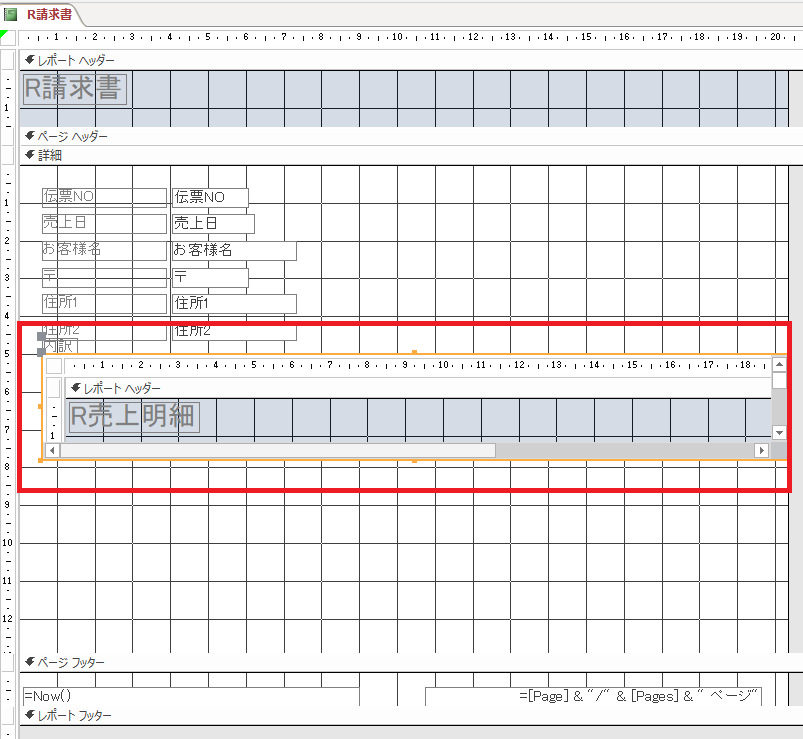
⑨《デザインビュー》で、テキストボックスを移動したり、サイズ変更するなどして、見栄えを整えます。
●R請求書 → 御請求書 にする
●「伝票NO」「売上日」などを移動
●「お客様名」を移動、サイズ変更、フォントサイズも大きくして強調
●内訳を左に詰めて、コントロールのサイズ、位置を修正する
●「ページフッター」の領域を広げる
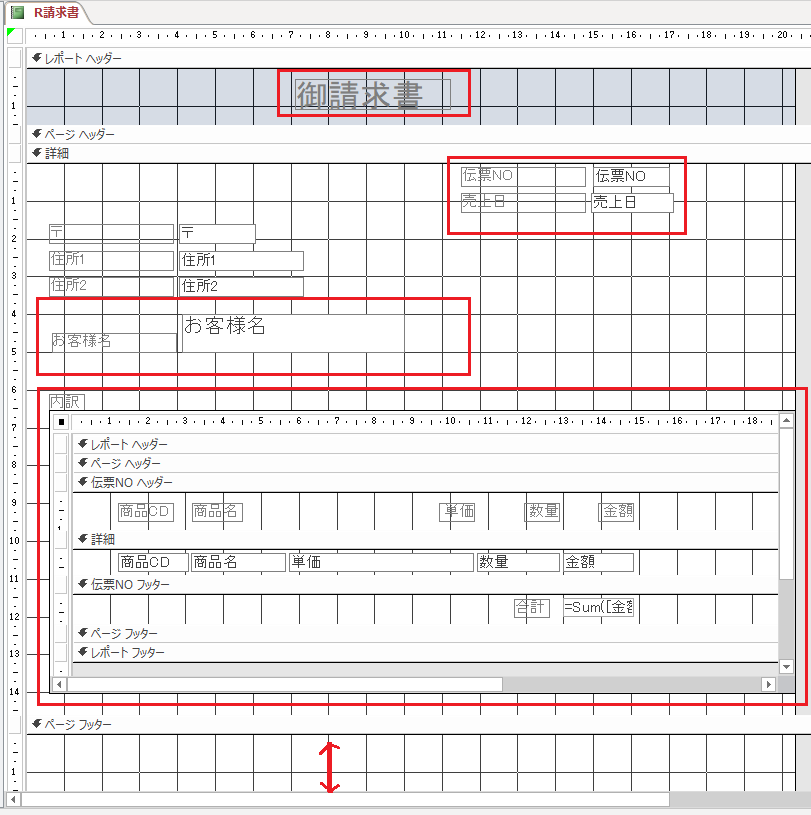
⑨《印刷プレビュー》で確認します。
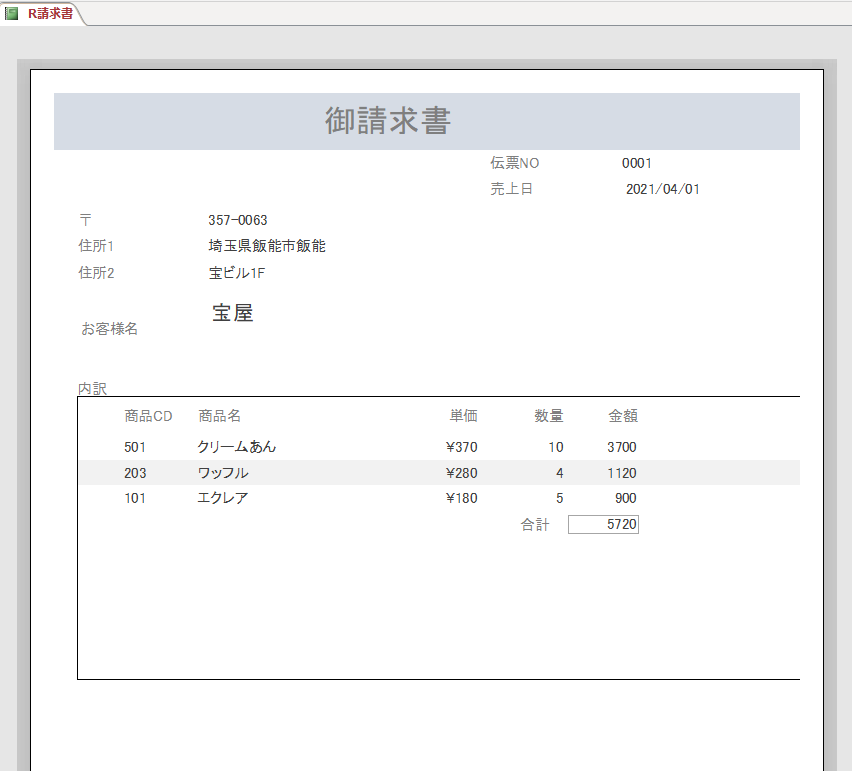
(2)コントロールの書式設定する/レイアウトを整える
操作
①「お客様名」のテキストボックスに「御中」をつけます。
「お客様名」のテキストボックスをクリック→プロパティの書式に次のように入力。
@" 御中"
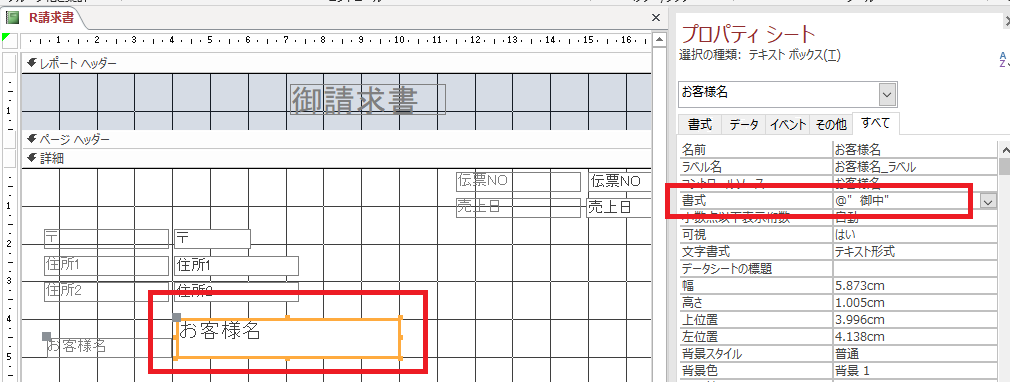
②《印刷プレビュー》に切り替えて確認します。
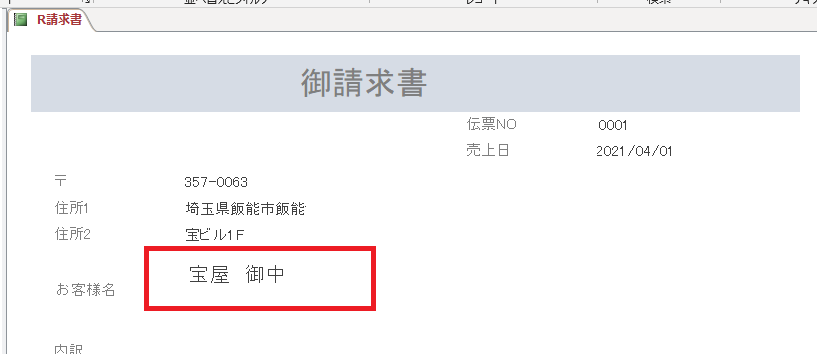
③サブレポートの「金額」と「合計金額」に「通貨」の設定をする。
プロパティ→書式を「通貨」に設定。


④メインレポートの《詳細》エリアに、任意の文字を入力します。
《デザイン》タブー《コントロール》グループー《ラベル》をクリック。
入力する位置をクリック。
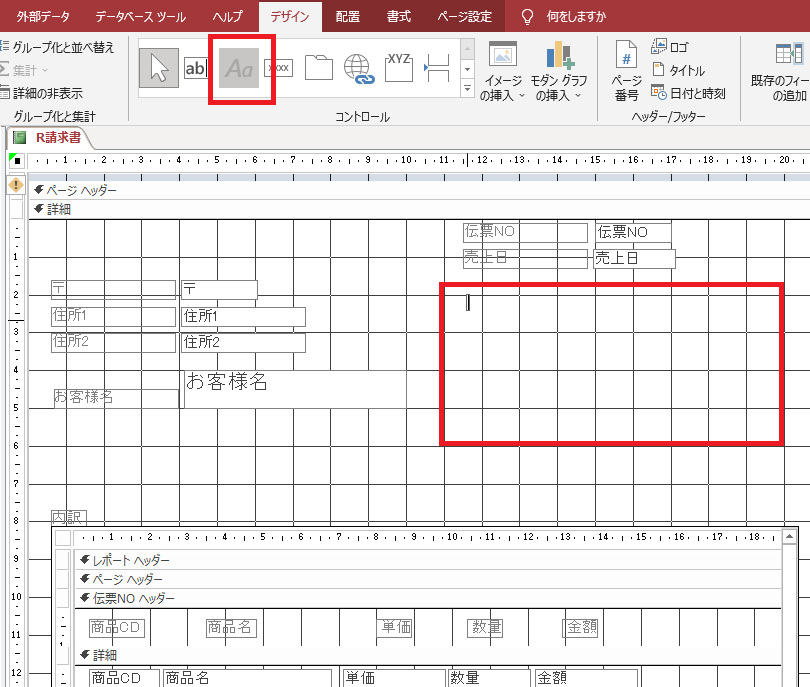
⑤今回は、次のように入力します。
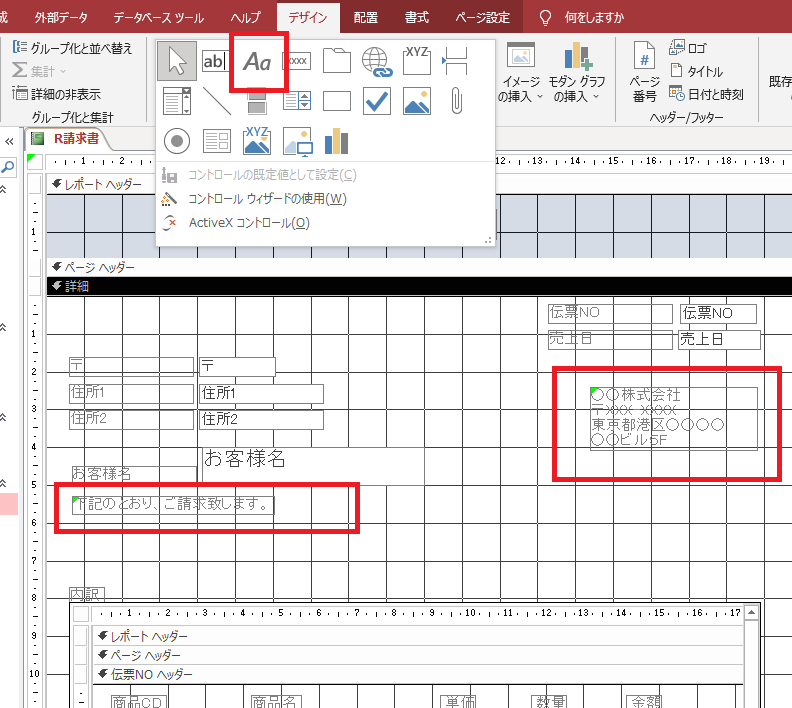
⑥《詳細》エリアに、サブレポートの合計金額を参照するテキストボックスを作成します。
《デザイン》タブー《コントロール》グループー《テキストボックス》をクリック→
プロパティの《コントロールソース》の《…》をクリック→《式ビルダ―》ダイアログボックスに設定。
●式の要素 → R売上明細
●式のカテゴリ → 金額の合計
●式の値 → 値をダブルクリック して《OK》。
●名前は、「ご請求金額」と入力。
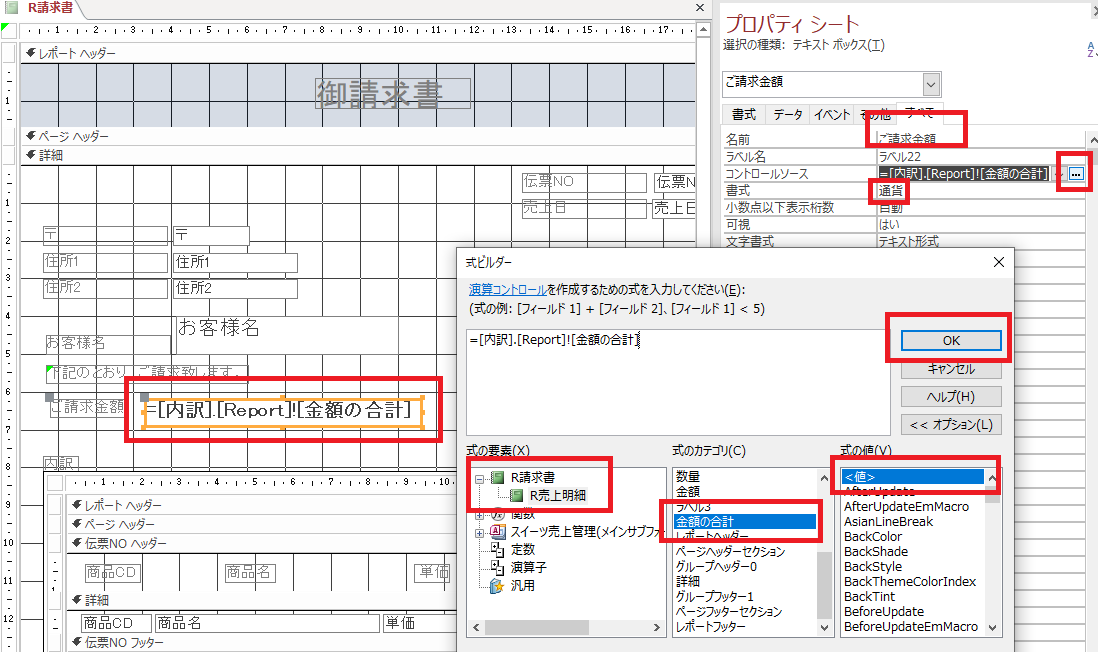
⑦メイン・サブレポートの完成。
《印刷プレビュー》にして確認します。
メインレポートの請求書(上)に、サブレポートの売上明細(下)を組み込むことができました。
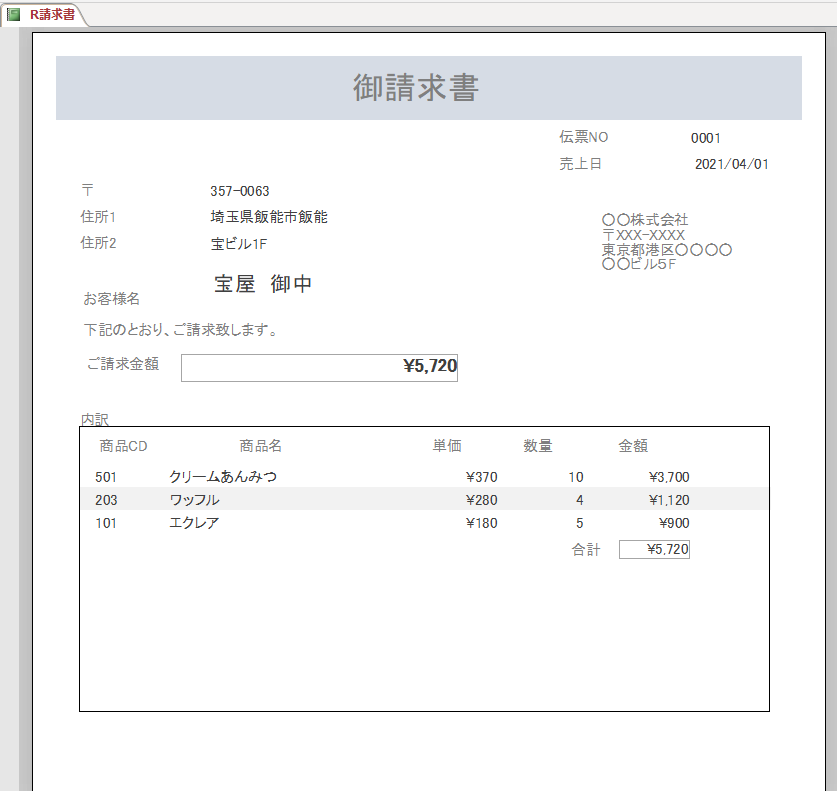

最後までお読みいただきありがとうございました。
売上管理などのデータベース機能はAccessを使っていても、請求書や見積書などの発行には、Accessは不向きだと思われている方も多いかもしれません。
Accessでも、レポートの機能を工夫すれば、請求書などの文書のようなものを簡単に作成することが可能です。
Accessで、伝票などの入力をしている場合には、リレーションシップを利用して効率的に、請求書などの発行もしてみてはいかがでしょう。
メイン・サブフォームの作成方法もあわせて、ご覧くださいね。↓↓
こちらもCHECK
-

-
Accessの使い方/メイン・サブフォームの作成(アクセスで伝票入力)
スポンサーリンク Accessの使い方/メイン・サブフォームの作成(アクセスで伝票入力)では、Access2019を使って、メイン・サブフォームを作成します。 例えば、伝票入力のフォームに明細行な ...
続きを見る
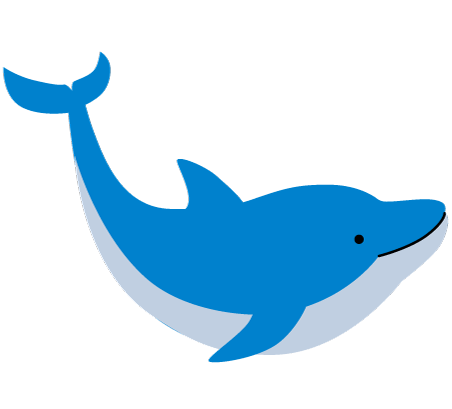
Accessを基礎から学びたい場合は、テーブルの構築から確認してみてくださいね。↓↓↓
全12巻になっていますので、順をおってご受講ください。
こちらもCHECK
-

-
アクセス2019 使い方① 初心者でも分かるデータベース構築とテーブル作成
スポンサーリンク Microsoft Officeのデータベースソフト「Access」の使い方について、初心者の方を対象に説明していきます。 「Access」はリレーショナルデータベースソフトです。「 ...
続きを見る