「エクセル2019の使い方」では、エクセル初心者の方を対象に、25回に分けてエクセルの基礎から応用までの範囲を説明していきます。
エクセルの使い方㉒では、指定した条件に合致するデータの数を数えるCOUNTIF関数について説明していきます。
COUNTIF関数は、指定した「条件」に合致するデータを「条件範囲」から探し、見つかったデータの個数を数えます。
YouTubeでみる↓↓↓
目次
1.COUNT IF関数
COUNT IF関数の書式
=COUNT IF( 条件範囲 ,条件 )
条件範囲 → 条件に合うデータを探す範囲を指定します。
条 件 → 検索してカウントしたいデータの条件を指定します。
次の表から、色々な条件を指定して合致するデータを数えてみます。
(1)「合格」だけを数える
①セル【E3】をクリック→ =COUN・・・と入力しリストから「COUNTIF」をダブルクリック。
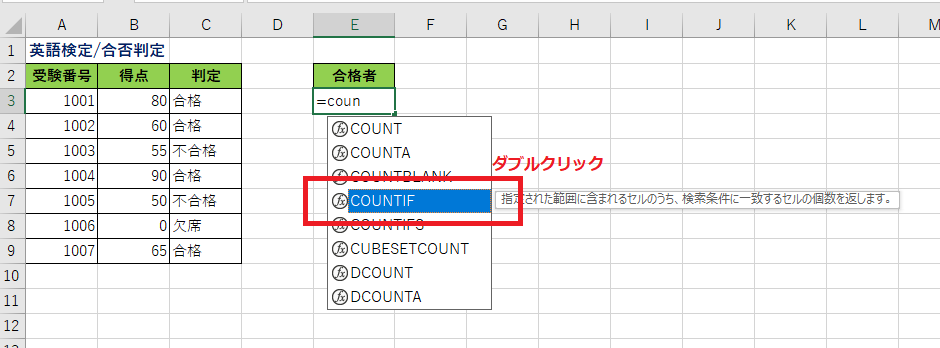
②《範囲》にセル【C3:C9】を選択、《条件》に ”合格” と入力して 《Enter》。
《条件》に文字や記号、日付を指定する場合には、文字などの前後を 半角ダブルクォーテーション(”)で囲みます!
数値の場合は、ダブルクォーテーションは不要で、そのまま入力します。
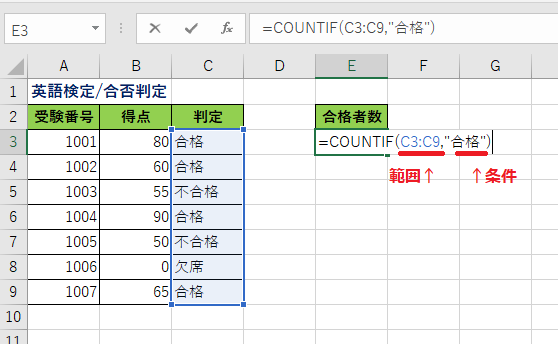
↓
セルには、結果が返りました。
「合格」と入力されたセルの数は「4」と表示されました。

(2)「80以上」のデータを数える
条件に「比較演算子」を使い「以上」や「以下」「範囲のある条件」などを指定することもできます。
①セル【E3】をクリック→ =COUNTIF(B3:B9,">=80") と入力して《Enter》。
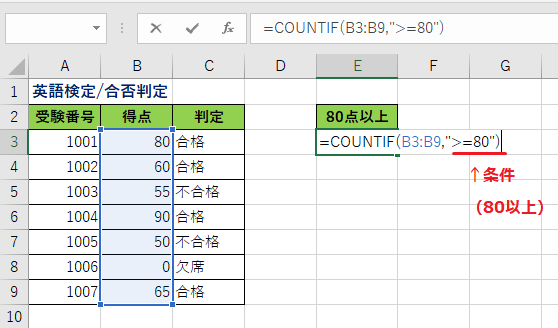
↓

(3)「平均点」以下のデータを数える
「COUNTIF関数」に「AVERAGE関数」をネストさせると、範囲の平均と比較させてカウントさせることができます。
①セル【E3】をクリック→ =COUNTIF(B3:B9,"<="& AVERAGE(B3:B9)) と入力して《Enter》。
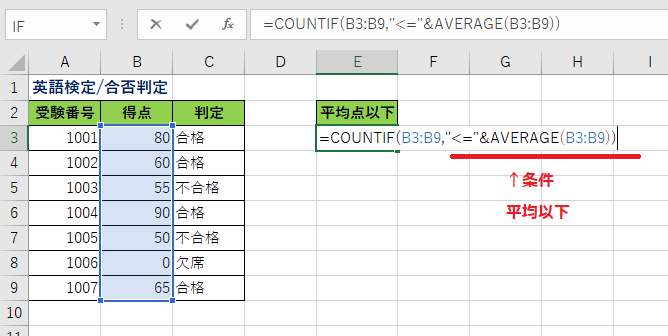
↓
平均点は「57点」なので、57以下の数値が「3」と表示されました。
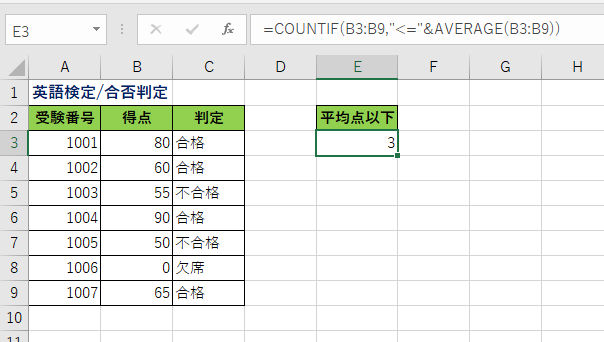
(4)「不合格」または「欠席」のデータを数える
「COUNTIF関数」で求めた数値を「加算」して、複数の条件を指定することができます。
①セル【E3】をクリック→ =COUNTIF(C3:C9,"不合格")+ COUNTIF(C3:C9,"欠席")と入力して《Enter》。
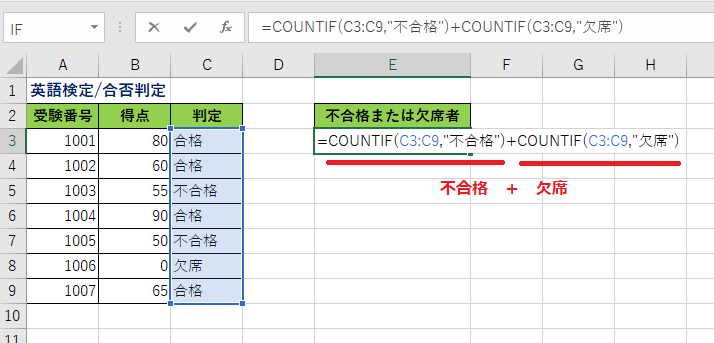
↓
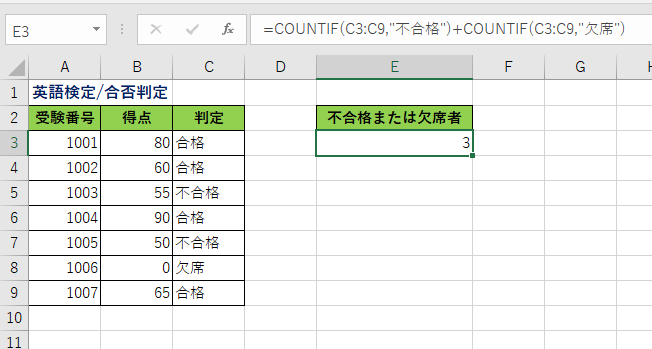
ポイント
《条件》には、文字や数値以外に「セル」を指定することもできます。
セルに条件を入力して、セルを指定すると、条件を簡単に変更することができます。
また、数式をコピーして利用する場合にも便利です。
①セル【F2】をクリック→《範囲》は「F4」キーを使って、絶対参照に指定する。
《条件》は条件が入力されているセルを指定。
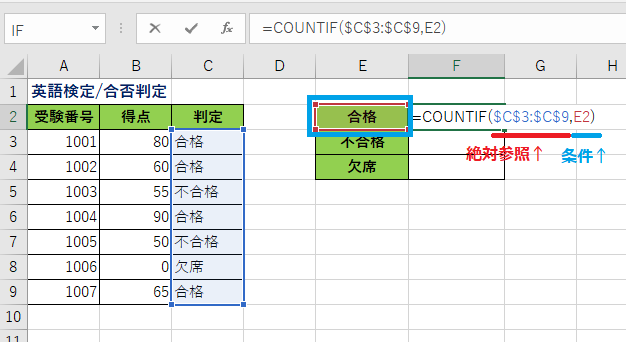
②数式をオートフィルでコピーすると、範囲はそのまま変えずに、条件だけ変更できます。
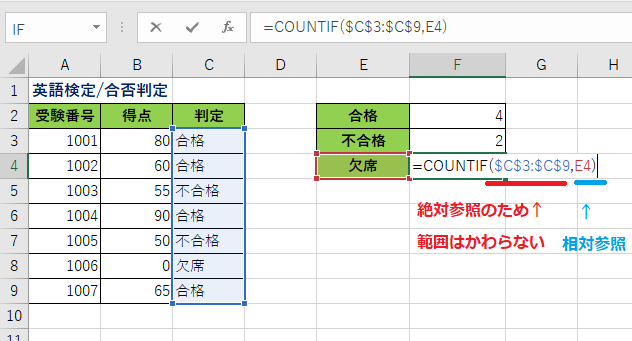
↓
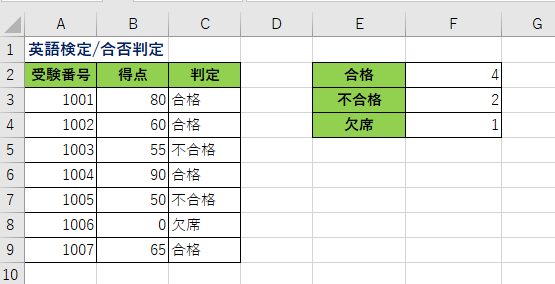

数を数える関数は「COUNT」「COUNTA」などがありますが、「COUNTIF」は条件を指定してカウントできる点が便利です。
《条件》にセルを指定すると、条件を変更したり数式をコピーしたりできるのでおすすめです。
エクセルの使い方㉓へ↓↓
エクセルの使い方 基礎から応用まで①~㉕ 無料オンライン講座へ↓↓